Calcolo dell'età in Excel a partire dalla data di nascita
Se hai un elenco delle date di nascita dei dipendenti in un foglio di lavoro di Excel e desideri calcolare l'età di ciascuno di loro, puoi utilizzare alcune funzioni utili come YEARFRAC o DATEDIF per ottenere rapidamente e facilmente l'età a partire dalla data di nascita.

- Calcola l'età basandoti sulla data di nascita con la funzione YEARFRAC
- Calcola l'età basandoti sulla data di nascita con la funzione DATEDIF
- Calcola l'età basandoti sulla data di nascita in anni, mesi e giorni
- Calcola l'età a una data specifica in Excel
- Calcola l'età basandoti sulla data di nascita prima del 1900
- Calcola l'età basandoti sulla data di nascita rispetto alla data corrente o a una data specifica con una funzionalità straordinaria
Calcola l'età basandoti sulla data di nascita con la funzione YEARFRAC
In Excel, la funzione YEARFRAC può aiutarti a ottenere l'età a partire dalla data di nascita fornita. La sintassi generica è:
- data_di_nascita: La data di nascita.
- OGGI(): Questa funzione restituisce la data odierna.
Quindi, inserisci la seguente formula in una cella vuota:
Successivamente, trascina il quadratino di riempimento verso il basso fino alle celle in cui desideri applicare questa formula. Tutte le età saranno calcolate e visualizzate come numeri decimali nelle celle, come mostrato nello screenshot:

Suggerimenti: Il risultato calcolato è un numero decimale utilizzando la funzione YEARFRAC. Per convertire il numero dell'età in un numero intero, dovresti combinare la funzione INT in questo modo:
E otterrai le età come numeri interi:

Calcola l'età basandoti sulla data di nascita con la funzione DATEDIF
La funzione DATEDIF può anche convertire la data di nascita in età. La sintassi generica è:
- data_di_nascita: La data di nascita.
- OGGI(): Questa funzione restituisce la data odierna.
- y: Restituisce il numero di anni completi dalla data di nascita fino alla data corrente.
Ora, inserisci o copia la seguente formula in una cella vuota:
Tutte le età sono state calcolate in base alla data di nascita, come mostrato nello screenshot:

Calcola l'età basandoti sulla data di nascita in anni, mesi e giorni
Se desideri ottenere l'età esatta delle persone, ad esempio quanti anni, mesi e giorni dalla loro data di nascita fino alla data corrente, devi concatenare le funzioni DATEIF in una singola formula come questa:
Successivamente, otterrai i risultati come mostrato nello screenshot seguente:

Suggerimenti: Se desideri ignorare lo 0 anno, mese o giorno quando applichi la formula precedente, puoi combinare la funzione IF per testare gli zeri. Utilizza questa formula:
Otterrai lo screenshot sottostante secondo necessità, tutte le età sono visualizzate in anni, mesi e giorni senza valori pari a 0:
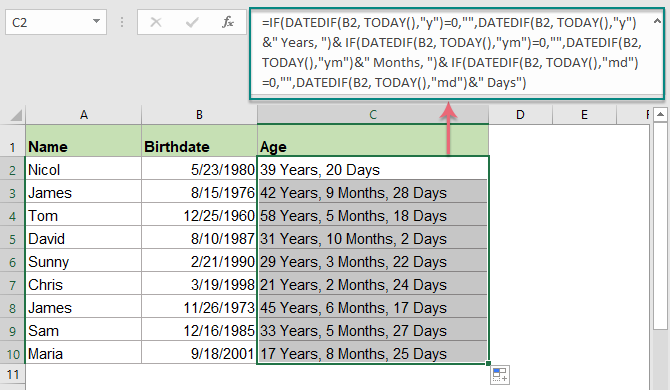
Calcola l'età a una data specifica in Excel
A volte, potresti voler ottenere l'età dalla data di nascita a una data specifica invece che alla data corrente. In questo caso, devi semplicemente sostituire la funzione OGGI() nel secondo argomento con la data specifica. Ad esempio:
- data_di_nascita: La data di nascita.
- data_specificata: La data finale da cui vuoi calcolare l'età a partire dalla data di nascita.
- y: Restituisce il numero di anni completi dalla data di nascita fino alla data corrente.
Utilizza la formula in questo modo:
Le età sono state calcolate dalla data di nascita fino alla data specifica, come mostrato nello screenshot seguente:

Suggerimenti: Per ottenere gli anni, i mesi e i giorni esatti dell'età, utilizza la seguente formula:

Calcola l'età basandoti sulla data di nascita prima del 1900
Le formule sopra non funzionano correttamente quando la data di nascita è antecedente al 1900, poiché quando si inserisce una data precedente al 1900, essa viene automaticamente memorizzata in formato testo in Excel. Quindi, ecco una Funzione Definita dall'Utente (UDF) che ti aiuta a ottenere l'età se la data di nascita è precedente al 1900.
1. Premi i tasti Alt + F11 per aprire la finestra Microsoft Visual Basic for Applications.
2. Successivamente, clicca su Inserisci > Modulo, quindi copia il seguente codice VBA nella finestra Modulo.
Calcola l'età dalla data di nascita prima del 1900 fino a oggi:
Function AgelnNow(ByVal xDate As Variant)
Dim xIA As Integer
xIA = 0
On Error Resume Next
xIA = DateDiff("yyyy", xDate, Now())
If (Month(Now()) < Month(xDate)) Or (Month(xDate) = Month(Now())) Then
If (Day(Now()) < Day(xDate)) Then
xIA = xIA - 1
End If
End If
If xIA = -1 Then
AgelnNow = "Error"
Else
AgelnNow = xIA
End If
End Function
3. Poi inserisci la seguente formula in una cella vuota: =AgelnNow(A2) (A2 è la cella della data di nascita)
Trascina quindi il quadratino di riempimento verso il basso fino alle celle in cui desideri ottenere l'età. Tutte le età dalla data di nascita fino a oggi sono state calcolate, come mostrato nello screenshot:

Suggerimento: Se hai bisogno di ottenere l'età dalla data di nascita fino alla data di morte invece che alla data corrente, applica il codice seguente:
Calcola l'età dalla data di nascita prima del 1900 fino alla data di morte:
Function Age(ByVal StartDate As Variant, ByVal EndDate As Variant)
Dim xIA As Integer
xIA = 0
On Error Resume Next
xIA = DateDiff("yyyy", StartDate, EndDate)
If (Month(EndDate) < Month(StartDate)) Or (Month(StartDate) = Month(EndDate)) Then
If (Day(EndDate) < Day(StartDate)) Then
xIA = xIA - 1
End If
End If
If xIA = -1 Then
Age = "Error"
Else
Age = xIA
End If
End Function
E usa questa formula: =Age(A2,B2) (A2 è la cella della data di nascita e B2 è la cella della data di morte) per ottenere il risultato come mostrato nello screenshot seguente:

Calcola l'età basandoti sulla data di nascita a partire dalla data corrente o da una data specifica con una funzionalità straordinaria
Kutools for Excel supporta uno strumento pratico - la funzionalità Date & Time Helper che ti permette di calcolare l'età basandoti sulla data di nascita a partire dalla data corrente o da una data specifica, senza dover ricordare alcuna formula complessa. Clicca per scaricare Kutools for Excel per una prova gratuita!
Funzioni correlate utilizzate:
- YEARFRAC:
- Restituisce un valore decimale che rappresenta gli anni frazionari tra due date.
- OGGI()
- Fornisce il valore della data corrente.
- INT()
- Restituisce la parte intera di un valore.
- DATEDIF
- Questa funzione restituisce il numero di anni, mesi o giorni tra due date fornite.
Articoli correlati al calcolo dell'età:
- Converti Data di Nascita in Età Rapidamente in Excel
- Ad esempio, hai un intervallo di diverse date di nascita in Excel e devi convertire la data di nascita per visualizzare il valore esatto dell'età in Excel. Come vorresti procedere?
- Calcola l'Età dalla Data di Nascita in Google Sheets
- Hai mai provato a calcolare l'età dalla data di nascita in Google Sheets? In questo articolo, ti presenterò alcune formule per risolvere rapidamente e facilmente questo problema.
- Calcola l'Età dal Numero di Identificazione in Excel
- Supponiamo di avere un elenco di numeri di identificazione composti da 13 cifre, e le prime 6 cifre rappresentano la data di nascita. Ad esempio, il numero di identificazione 9808020181286 indica che la data di nascita è 1998/08/02.
- Calcola l'Età in Anni, Mesi e Giorni dalla Data di Nascita
- Se hai una colonna di date di nascita fornite, potresti calcolare rapidamente ogni età basandoti su quelle date di nascita fornite in anni, mesi e giorni o in numero decimale come mostrato nello screenshot seguente?
- Calcola l'Età a una Data Specifica o Futura in Excel
- Ad esempio, hai la data di nascita di una persona e devi calcolare l'età di questa persona basandoti su una data futura o specifica. I seguenti metodi ti guideranno passo dopo passo nei dettagli.
Gli strumenti per la produttività di Office migliori
Kutools per Excel - Ti aiuta a distinguerti dalla massa
Kutools per Excel vanta oltre 300 funzionalità, garantendo che ciò di cui hai bisogno sia a portata di clic...
Office Tab - Abilita la lettura e la modifica a schede in Microsoft Office (incluso Excel)
- Un secondo per passare tra decine di documenti aperti!
- Riduce centinaia di clic del mouse ogni giorno, dì addio alla mano del mouse.
- Aumenta la tua produttività del 50% quando visualizzi e modifichi più documenti.
- Porta Schede Efficienti a Office (incluso Excel), proprio come Chrome, Edge e Firefox.