Formula Excel: Ottieni l'anno fiscale dalla data
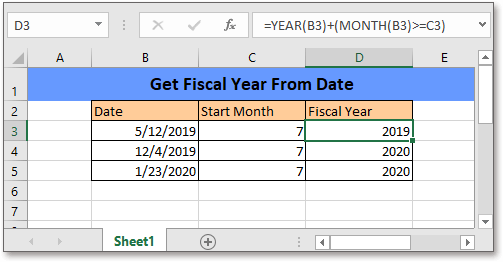
Di solito, il mese fiscale non inizia a gennaio per la maggior parte delle aziende e l'anno fiscale può rimanere in due anni naturali consecutivi, ad esempio dal 1/7/2019 al 30/6/2020. In questo tutorial, viene fornita una formula per trovare rapidamente l'anno fiscale da una data in Excel.
Se desideri seguire questo tutorial, scarica il foglio di calcolo di esempio.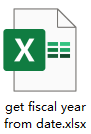
Formula generica:
| ANNO(data)+(MESE(data)>=mese_inizio) |
Sintassi e Argomenti
| Data: la data che viene utilizzata per trovare il suo anno fiscale. |
| Mese_inizio: il mese che inizia il prossimo anno fiscale. |
Valore restituito
Restituisce un valore numerico a 4 cifre.
Come funziona questa formula
Per trovare gli anni fiscali dalle date nell'intervallo B3:B5, e i mesi fiscali di inizio sono nelle celle C3:C5, utilizza la seguente formula:
| =ANNO(B3)+(MESE(B3)>=C3) |
Premi Invio per ottenere il primo risultato, quindi trascina la maniglia di riempimento automatico fino alla cella D5.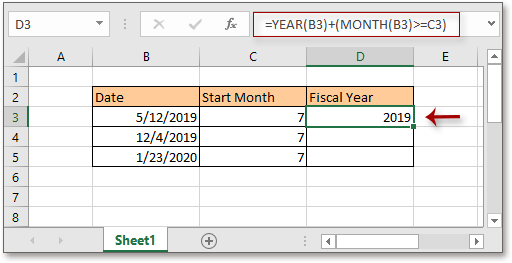
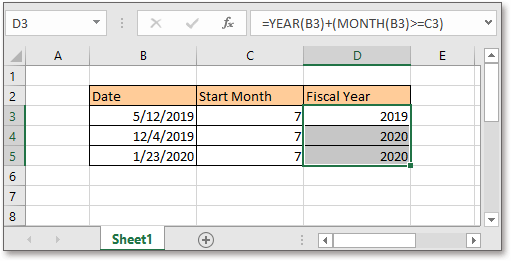
Consigli: Se i risultati della formula vengono visualizzati come date, ad esempio 7/11/1905, devi formattarli come numeri generali: tieni selezionati i risultati della formula, quindi seleziona Generale dal Formato numero menu a discesa nella scheda Home .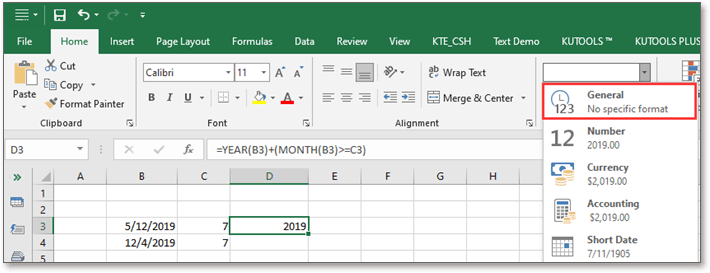
Spiegazione
MESE : restituisce il mese della data come numero da 1 a 12.
Utilizzando la formula MESE(B3)>=C3 per confrontare se il mese della data è maggiore del mese di inizio fiscale, se sì, restituisce VERO che viene considerato come 1 nel passaggio di calcolo successivo, se no, restituisce FALSO che viene considerato come zero.
ANNO : restituisce l'anno della data in formato numero seriale a 4 cifre.
=ANNO(B3)+(MESE(B3)>=C3)
=ANNO(B3)+(5>=7)
=2019+0
=2019
Formule relative
- Conta trimestre fiscale dalla data
Generalmente, il trimestre fiscale inizia in un mese diverso da gennaio per la maggior parte delle aziende. In questo caso, come puoi ottenere il trimestre fiscale basato sulla data fornita in Excel? - Conta giorni fino alla data di scadenza
Per contare i giorni tra oggi e ciascuna data di scadenza in Excel tramite formula - Visualizza data o ora corrente
Questo tutorial fornisce formule per mostrare la data o l'ora corrente in Excel. - Crea intervallo di date settimanale
In questo tutorial, viene fornita una formula per ottenere rapidamente l'intervallo di date settimanale in Excel.
Funzioni relative
- Funzione NUM.SETTIMANA di Excel
Restituisce il numero della settimana della data specificata in un anno - Funzione ANNO di Excel
Restituisce l'anno della data in formato numero seriale a 4 cifre - Funzione MESE di Excel
La funzione MESE viene utilizzata per ottenere il mese come numero intero (da 1 a 12) dalla data - Funzione GIORNO di Excel
La funzione GIORNO ottiene il giorno come numero (da 1 a 31) dalla data - Funzione ORA.CORRENTE di Excel
Ottieni l'ora e la data correnti
Gli strumenti per la produttività di Office migliori
Kutools per Excel - Ti aiuta a distinguerti dalla massa
Kutools per Excel vanta oltre 300 funzionalità, garantendo che ciò di cui hai bisogno sia a portata di clic...
Office Tab - Abilita la lettura e la modifica a schede in Microsoft Office (incluso Excel)
- Un secondo per passare tra decine di documenti aperti!
- Riduce centinaia di clic del mouse ogni giorno, dì addio alla mano del mouse.
- Aumenta la tua produttività del 50% quando visualizzi e modifichi più documenti.
- Porta Schede Efficienti a Office (incluso Excel), proprio come Chrome, Edge e Firefox.