Formula Excel: Ottieni la stessa data dell'anno scorso o del prossimo anno
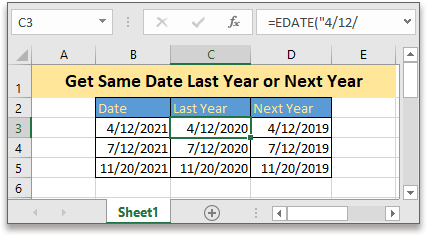
In questo tutorial, vengono fornite due formule per ottenere separatamente la stessa data dell'anno scorso e del prossimo anno in base alla data specificata in Excel.
Se desideri seguire questo tutorial, scarica il foglio di calcolo di esempio.
Formula generica
Ottieni la stessa data dell'anno scorso
| EDATE(data,-12) |
Ottieni la stessa data del prossimo anno
| EDATE(data,12) |
Sintassi e argomenti
| Data: il riferimento della cella o una data racchiusa tra virgolette doppie utilizzata per ottenere la stessa data dell'anno scorso o del prossimo anno. |
Valore restituito
La formula restituisce un numero seriale che rappresenta la data.
Errori
Se l'argomento data non è un valore numerico o la data è precedente al 1/1/1900, la formula restituisce un valore di errore #VALORE!
Come funziona questa formula
Per ottenere le stesse date dell'anno scorso separatamente in base alle date nell'elenco B3:B5, utilizza la seguente formula:
Prima di utilizzare la formula, formatta le celle come formato data.
Seleziona le celle in cui verranno inseriti i risultati, clicca su Home scheda e scegli Data Breve o Data Estesa dal menu a discesa di Formato Numero.
Quindi digita la formula:
| =EDATE(B3,-12) |
Oppure
| =EDATE("4/12/2021",-12) |
Premi il tasto Invio e trascina la maniglia di riempimento automatico fino alla cella D5 per ottenere le stesse date dell'anno scorso.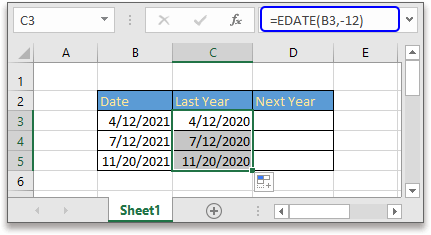
Per ottenere la stessa data del prossimo anno
| =EDATE(B3,12) |
Oppure
| =EDATE("4/12/2021",12) |
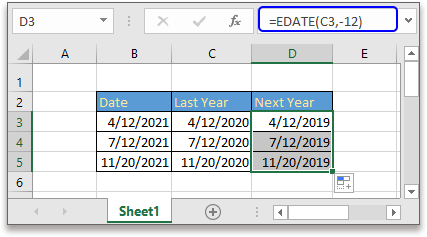
Spiegazione
Funzione EDATE: per ottenere la data in base all'aggiunta di un certo numero di mesi.
Formule correlate
- Ottieni il punto medio di due date
Questo articolo introduce due formule per ottenere il punto medio di due date in Excel in due situazioni diverse. - Ottieni il numero di giorni lavorativi tra due date
Per contare il numero di giorni lavorativi tra due date, la funzione NETWORKDAYS in Excel può aiutare. - Ottieni il trimestre da una data specificata
Questo tutorial fornisce formule per ottenere il trimestre da date specificate in Excel. - Crea un intervallo di date settimanale
In questo tutorial, viene fornita una formula per ottenere rapidamente l'intervallo di date settimanale in Excel.
Funzioni correlate
- Funzione DATA di Excel
Crea una data con anno, mese e giorno - Funzione ANNO di Excel
Restituisce l'anno della data in formato numero seriale a 4 cifre - Funzione MESE di Excel
La funzione MESE viene utilizzata per ottenere il mese come numero intero (da 1 a 12) dalla data. - Funzione GIORNO di Excel
La funzione GIORNO ottiene il giorno come numero (da 1 a 31) da una data. - Funzione GIORNILAVORATIVI di Excel
Aggiunge giorni lavorativi alla data specificata e restituisce un giorno lavorativo.
Gli strumenti per la produttività di Office migliori
Kutools per Excel - Ti aiuta a distinguerti dalla massa
Kutools per Excel vanta oltre 300 funzionalità, garantendo che ciò di cui hai bisogno sia a portata di clic...
Office Tab - Abilita la lettura e la modifica a schede in Microsoft Office (incluso Excel)
- Un secondo per passare tra decine di documenti aperti!
- Riduce centinaia di clic del mouse ogni giorno, dì addio alla mano del mouse.
- Aumenta la tua produttività del 50% quando visualizzi e modifichi più documenti.
- Porta Schede Efficienti a Office (incluso Excel), proprio come Chrome, Edge e Firefox.