Rimuovi interruzioni di riga dalle celle in Excel
Questa guida fornisce tre formule per aiutarti a rimuovere le interruzioni di riga (che si verificano premendo i tasti Alt + Invio in una cella) da celle specifiche in Excel.

Rimuovi interruzioni di riga con la funzione CLEAN
Rimuovi interruzioni di riga con la funzione TRIM
Rimuovi interruzioni di riga con la funzione SUBSTITUTE
Rimuovi interruzioni di riga con la funzione CLEAN
Formula generica
=CLEAN(testo)
Argomento
Testo: Il testo dal quale vuoi rimuovere le interruzioni di riga. Può essere:
- 1. La stringa di testo racchiusa tra virgolette;
- 2. Oppure un riferimento a una cella contenente la stringa di testo.
Come utilizzare questa formula?
1. Seleziona una cella vuota per visualizzare il risultato.
2. Inserisci la seguente formula al suo interno e premi il tasto Invio. Quindi trascina la maniglia di riempimento verso il basso per applicare la formula ad altre celle.
=CLEAN(B3)

Nota: Se ci sono altri caratteri non stampabili presenti nella cella, la funzione CLEAN li rimuoverà anch'essi.
Rimuovi interruzioni di riga con la funzione TRIM
Formula generica
=TRIM(testo)
Argomento
Testo: Il testo dal quale vuoi rimuovere le interruzioni di riga. Può essere:
- 1. La stringa di testo racchiusa tra virgolette;
- 2. Oppure un riferimento a una cella contenente la stringa di testo.
Come utilizzare questa formula?
1. Seleziona una cella vuota per visualizzare il risultato.
2. Inserisci la seguente formula al suo interno e premi il tasto Invio. Quindi trascina la maniglia di riempimento verso il basso per applicare la formula ad altre celle.
=TRIM(B3)
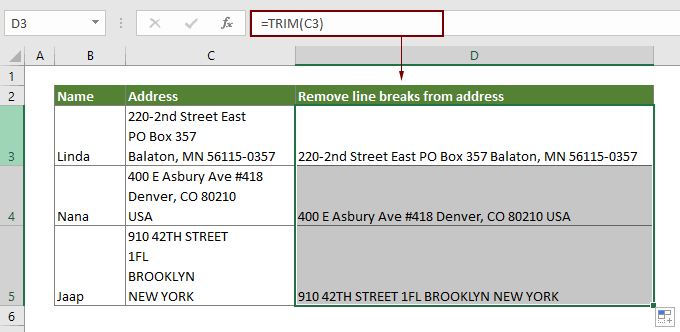
Nota: La funzione TRIM rimuove non solo le interruzioni di riga, ma anche tutti gli spazi extra e mantiene uno spazio singolo tra le parole.
Rimuovi interruzioni di riga con la funzione SUBSTITUTE
Formula generica
=SUBSTITUTE(cella,CHAR(10),"")
Argomento
Cella: La cella contiene le interruzioni di riga che desideri rimuovere.
Come utilizzare questa formula?
1. Seleziona una cella vuota per visualizzare il risultato senza interruzioni di riga.
2. Inserisci la seguente formula al suo interno e premi il tasto Invio. Quindi trascina la maniglia di riempimento per applicare la formula ad altre celle.
=SUBSTITUTE(C5,CHAR(10),"")

Nota: In questo caso, tutte le interruzioni di riga nelle celle specifiche vengono sostituite con testo vuoto. Se desideri sostituire le interruzioni di riga con altri caratteri specifici, come una virgola, inserisci la virgola all'interno delle virgolette come mostrato nella seguente formula:
=SUBSTITUTE(C5,CHAR(10),",")
Funzioni correlate
Funzione CLEAN di Excel
La funzione CLEAN di Microsoft Excel viene utilizzata per rimuovere tutti i caratteri non stampabili dal testo fornito.
Funzione TRIM di Excel
La funzione TRIM di Excel rimuove tutti gli spazi extra dalla stringa di testo e mantiene solo uno spazio singolo tra le parole.
Funzione SUBSTITUTE di Excel
La funzione SUBSTITUTE di Microsoft Excel sostituisce il testo o i caratteri all'interno di una stringa di testo con un altro testo o caratteri.
Funzione CHAR di Excel
La funzione CHAR di Microsoft Excel restituisce il carattere specificato da un numero compreso tra 1 e 255.
Formule correlate
Rimuovi testo da una cella confrontando il contenuto
Questo articolo mostra come utilizzare la funzione SUBSTITUTE per rimuovere parte della stringa di testo dalle celle specificate confrontando il contenuto.
Rimuovi testo da una cella in base alla posizione specifica
Questa guida spiega come utilizzare le formule per rimuovere il testo da una cella in base alla posizione specifica in Excel.
Rimuovi testo in base alla posizione variabile in Excel
Questa guida spiega come rimuovere testo o caratteri da una cella quando si trovano in una posizione variabile.
Rimuovi caratteri indesiderati da una cella in Excel
Puoi utilizzare la funzione SUBSTITUTE per rimuovere qualsiasi carattere indesiderato da una cella specifica in Excel.
Gli strumenti per la produttività di Office migliori
Kutools per Excel - Ti aiuta a distinguerti dalla massa
Kutools per Excel vanta oltre 300 funzionalità, garantendo che ciò di cui hai bisogno sia a portata di clic...
Office Tab - Abilita la lettura e la modifica a schede in Microsoft Office (incluso Excel)
- Un secondo per passare tra decine di documenti aperti!
- Riduce centinaia di clic del mouse ogni giorno, dì addio alla mano del mouse.
- Aumenta la tua produttività del 50% quando visualizzi e modifichi più documenti.
- Porta Schede Efficienti a Office (incluso Excel), proprio come Chrome, Edge e Firefox.