Rimuovi il testo dopo o prima del secondo o ennesimo spazio dalle stringhe di testo
A volte, potrebbe essere necessario rimuovere tutto il testo dopo o prima del secondo o ennesimo delimitatore specifico (come uno spazio, una virgola, ecc.), come mostrato nello screenshot seguente. In questo articolo, parlerò di alcune semplici formule per gestire questa operazione in Excel.

- Rimuovi il testo dopo il secondo o ennesimo delimitatore specifico (spazio, virgola, ecc.) dalle stringhe di testo
- Rimuovi il testo prima del secondo o ennesimo delimitatore specifico (spazio, virgola, ecc.) dalle stringhe di testo
Rimuovi il testo dopo il secondo o ennesimo delimitatore specifico (spazio, virgola, ecc.) dalle stringhe di testo
In Excel, per rimuovere il testo dopo il secondo o ennesimo spazio o altri separatori, le funzioni SINISTRA, SOSTITUISCI e TROVA possono esserti d'aiuto. La sintassi generica è:
- cella: Il riferimento alla cella o la stringa di testo da cui desideri rimuovere il testo.
- N: Rappresenta l'ennesimo delimitatore in base al quale desideri rimuovere il testo.
Si prega di copiare o digitare la formula sottostante in una cella vuota dove si desidera ottenere il risultato:
Successivamente, trascina la maniglia di riempimento verso il basso nelle celle in cui desideri applicare questa formula, e tutto il testo dopo il secondo spazio verrà eliminato immediatamente, come mostrato nello screenshot:

Spiegazione della formula:
1. SOSTITUISCI(A2," ","#",3): Questa funzione SOSTITUISCI viene utilizzata per sostituire il terzo spazio con un carattere specifico # nella cella A2. Otterrà questo: “Tom Hill Houston#Texas US”. Questa parte della formula è riconosciuta come l'argomento testo della funzione SINISTRA.
2. TROVA("#",SOSTITUISCI(A2," ","#",2),1)-1: Questa parte della formula è riconosciuta come l'argomento num_chars della funzione SINISTRA.
- SOSTITUISCI(A2," ","#",2): La funzione SOSTITUISCI sostituirà il secondo spazio con un carattere specifico # nella cella A2. E otterrai il risultato come questo: “Tom Hill#Houston Texas US”.
- TROVA("#",SOSTITUISCI(A2," ","#",2),1)-1=TROVA("#", "Tom Hill#Houston Texas US", 1)-1: Questa funzione TROVA viene utilizzata per trovare la posizione del carattere # dalla stringa di testo restituita dalla funzione SOSTITUISCI a partire dal primo carattere. Sottrarre 1 significa escludere lo spazio. E questo restituirà il numero 8.
3. SINISTRA(SOSTITUISCI(A2," ","#",3),TROVA("#",SOSTITUISCI(A2," ","#",2),1)-1)=SINISTRA("Tom Hill Houston#Texas US", 8): Infine, questa funzione SINISTRA estrarrà 8 caratteri dal lato sinistro della stringa di testo nella cella A2.
Note:
1. Se ci sono altri delimitatori che separano la tua stringa di testo, devi solo sostituire il carattere spazio con altri che ti servono.
2. Per rimuovere il testo dopo l'ennesimo delimitatore specifico, cambia il numero ennesimo in base alle tue esigenze; ad esempio, per rimuovere il testo dopo il terzo spazio, applica la seguente formula:

Rimuovi il testo prima del secondo o ennesimo delimitatore specifico (spazio, virgola, ecc.) dalle stringhe di testo
Per rimuovere il testo prima del secondo o ennesimo delimitatore specifico, le funzioni DESTRA, LUNGHEZZA, TROVA e SOSTITUISCI possono aiutarti. La sintassi generica è:
- cella: Il riferimento alla cella o la stringa di testo da cui desideri rimuovere il testo.
- N: Rappresenta l'ennesimo delimitatore in base al quale desideri rimuovere il testo.
Si prega di copiare o inserire la seguente formula in una cella vuota:
Quindi, trascina la maniglia di riempimento verso il basso nelle celle in cui desideri applicare questa formula, e otterrai il risultato di cui hai bisogno:
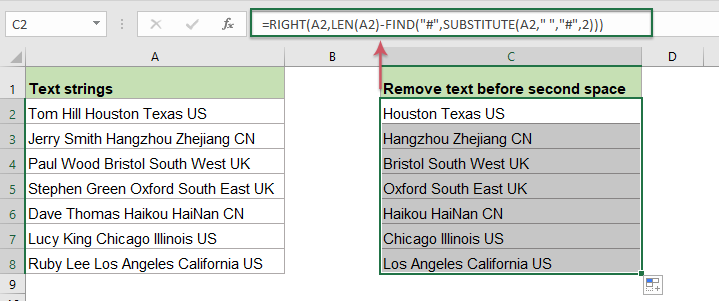
Spiegazione della formula:
1. LUNGHEZZA(A2)-TROVA("#",SOSTITUISCI(A2," ","#",2)):Questa parte della formula è riconosciuta come l'argomento num_chars della funzione DESTRA.
- SOSTITUISCI(A2," ","#",2): La funzione SOSTITUISCI sostituirà il secondo spazio con un carattere specifico # nella cella A2. E otterrai il risultato come questo: “Tom Hill#Houston Texas US”.
- TROVA("#",SOSTITUISCI(A2," ","#",2))=TROVA("#", "Tom Hill#Houston Texas US" ): Questa funzione TROVA otterrà la posizione del carattere # della stringa di testo restituita dalla funzione SOSTITUISCI. E otterrà il numero 9.
- LUNGHEZZA(A2)-TROVA("#",SOSTITUISCI(A2," ","#",2))=25-9: La lunghezza totale della cella A2 sottrae la posizione del secondo spazio per ottenere il numero dei caratteri rimanenti. Questo restituirà il numero 16.
2. DESTRA(A2,LUNGHEZZA(A2)-TROVA("#",SOSTITUISCI(A2," ","#",2)))=DESTRA(A2, 16): Questa funzione DESTRA viene utilizzata per estrarre i caratteri dal lato destro della stringa di testo nella cella A2.
Note:
1.Se ci sono altri delimitatori che separano la tua stringa di testo, devi solo sostituire il carattere spazio con altri che ti servono.
2. Per rimuovere il testo prima dell'ennesimo delimitatore specifico, cambia il numero ennesimo in base alle tue esigenze; ad esempio, per rimuovere il testo dopo il terzo spazio, applica la seguente formula:

Funzioni correlate utilizzate:
- LUNGHEZZA:
- La funzione LUNGHEZZA restituisce il numero di caratteri in una stringa di testo.
- SINISTRA:
- La funzione SINISTRA estrae il numero dato di caratteri dal lato sinistro di una stringa fornita.
- DESTRA:
- La funzione DESTRA viene utilizzata per estrarre un numero specifico di caratteri dal lato destro della stringa di testo.
- TROVA:
- La funzione TROVA viene utilizzata per trovare una stringa all'interno di un'altra stringa e restituisce la posizione iniziale della stringa all'interno di un'altra.
- SOSTITUISCI:
- La funzione SOSTITUISCI di Excel sostituisce il testo o i caratteri all'interno di una stringa di testo con altro testo o caratteri.
Altri articoli:
- Rimuovi il testo prima o dopo il primo o l'ultimo carattere specifico dalle stringhe di testo
- Questo tutorial parlerà di come rimuovere il testo prima o dopo il primo o l'ultimo carattere specifico, come uno spazio, una virgola, da un elenco di stringhe di testo in Excel.
- Elimina o rimuovi i caratteri non numerici dalle stringhe di testo
- A volte, potrebbe essere necessario rimuovere tutti i caratteri non numerici dalle stringhe di testo e mantenere solo i numeri, come mostrato nello screenshot seguente. Questo articolo introdurrà alcune formule per risolvere questo compito in Excel.
- Elimina o rimuovi i caratteri numerici dalle stringhe di testo
- Se vuoi rimuovere tutti i numeri solo da un elenco di stringhe di testo ma mantenere gli altri caratteri non numerici, forse ci sono alcune formule in Excel che possono aiutarti.
- Rimuovi il testo all'interno delle parentesi o delle parentesi quadre dalle stringhe di testo
- Supponendo di avere un elenco di stringhe di testo, e parte del testo è racchiuso tra parentesi, ora vuoi rimuovere tutto il testo all'interno delle parentesi e includendo le parentesi stesse, come mostrato nello screenshot seguente. In questo articolo, introdurrò alcuni metodi per risolvere questo compito in Excel.
Gli strumenti per la produttività di Office migliori
Kutools per Excel - Ti aiuta a distinguerti dalla massa
Kutools per Excel vanta oltre 300 funzionalità, garantendo che ciò di cui hai bisogno sia a portata di clic...
Office Tab - Abilita la lettura e la modifica a schede in Microsoft Office (incluso Excel)
- Un secondo per passare tra decine di documenti aperti!
- Riduce centinaia di clic del mouse ogni giorno, dì addio alla mano del mouse.
- Aumenta la tua produttività del 50% quando visualizzi e modifichi più documenti.
- Porta Schede Efficienti a Office (incluso Excel), proprio come Chrome, Edge e Firefox.