Esegui conteggio progressivo delle occorrenze in un elenco
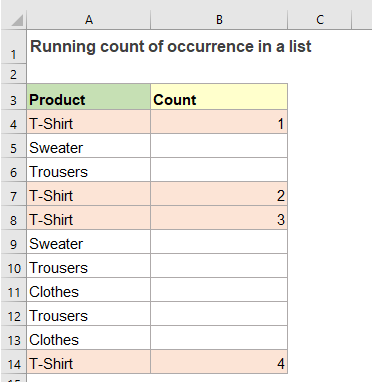
Per ottenere un conteggio progressivo di un valore specifico che appare in un elenco di celle. Ad esempio, alla prima occorrenza di “T-Shirt”, la etichettiamo come 1, alla seconda come 2, alla terza come 3 e così via. Per eseguire questo tipo di conteggio in Excel, la normale funzione CONTA.SE può aiutarti.
Esegui conteggio progressivo di un'occorrenza in un elenco
Supponendo di avere un elenco di dati come mostrato nello screenshot sottostante, per ottenere il conteggio progressivo di un certo valore - “T-Shirt” che appare nell'elenco, puoi utilizzare una formula basata sulle funzioni SE e CONTA.SE.

1. Si prega di inserire la seguente formula in una cella vuota accanto ai tuoi dati:
Nota: Nella formula sopra A2 è la prima cella nell'elenco di dati da cui vuoi iniziare a contare, e il testo “T-Shirt” è il valore specifico di cui vuoi ottenere il conteggio progressivo delle occorrenze. Dovresti cambiarli con i tuoi valori.
2. Successivamente, trascina la maniglia di riempimento verso il basso fino alle celle per applicare questa formula, e otterrai il conteggio progressivo del valore specifico, vedi screenshot:
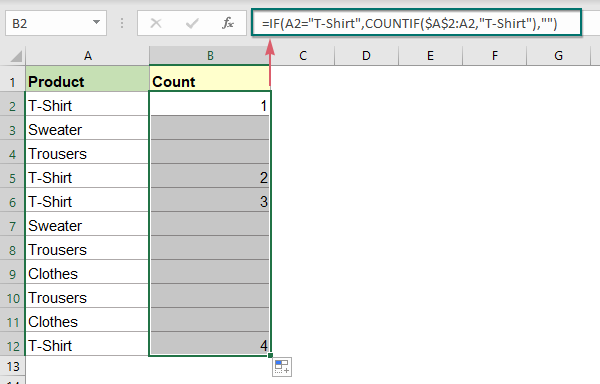
Spiegazione della formula:
=SE(A2="T-Shirt";CONTA.SE($A$2:A2;"T-Shirt");"")
- CONTA.SE($A$2:A2;"T-Shirt"): In questa funzione CONTA.SE, $A$2:A2 è un riferimento misto (indirizzi assoluti e relativi), crea un intervallo espandibile che quando si copia la formula, la prima cella nel riferimento è bloccata, ma il secondo riferimento si espande per includere ogni nuova riga.
Quindi la funzione CONTA.SE conterà il numero di celle nell'elenco che sono uguali a “T-Shirt”, e il risultato sarà un conteggio progressivo. - SE(A2="T-Shirt";CONTA.SE($A$2:A2;"T-Shirt");""): Questa funzione SE viene utilizzata per controllare quale risultato visualizzare: Quando il valore è uguale a “T-Shirt”, il risultato verrà visualizzato; Altrimenti, viene restituita una stringa vuota.
Esegui conteggio progressivo di ogni valore in un elenco
Se desideri ottenere il conteggio progressivo di ciascun elemento nell'elenco dei dati, ti basta utilizzare la funzione CONTA.SE per raggiungere l'obiettivo.
1. Si prega di applicare la seguente formula in una cella vuota accanto ai tuoi dati originali:
2. Quindi, copia o trascina la maniglia di riempimento verso il basso fino ad altre celle per ottenere il conteggio progressivo delle occorrenze di ciascun elemento, vedi screenshot:
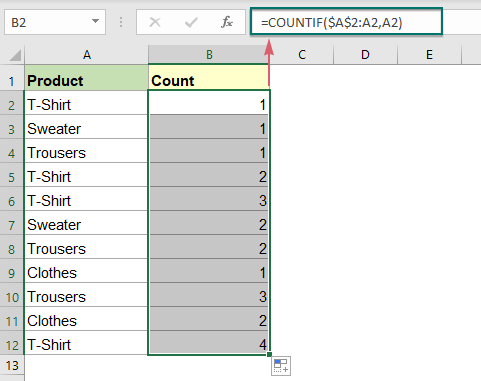
Funzione correlata utilizzata:
- CONTA.SE:
- La funzione CONTA.SE è una funzione statistica in Excel che viene utilizzata per contare il numero di celle che soddisfano un criterio.
- SE:
- Questa funzione SE verifica una condizione specifica, restituendo il valore corrispondente che fornisci per VERO o FALSO.
Altri articoli:
- Conta valori numerici univoci in base a criteri
- In un foglio di lavoro Excel, potresti dover affrontare il problema di contare il numero di valori numerici univoci in base a un criterio specifico. Ad esempio, come posso contare i valori univoci di quantità del prodotto “T-shirt” dal report come mostrato nello screenshot sottostante? In questo articolo, mostrerò alcune formule per raggiungere questo obiettivo in Excel.
- CONTA.PIÙ.SE con logica OR per criteri multipli
- Normalmente, puoi utilizzare la funzione CONTA.PIÙ.SE per contare le celle in base a una o più condizioni con logica AND in Excel. Ti è mai capitato di trovarti in una situazione in cui devi contare più di un valore da una singola colonna o da un intervallo di celle? Ciò significa contare con criteri multipli e logica OR. In questo caso, puoi applicare insieme le funzioni SOMMA e CONTA.PIÙ.SE, oppure utilizzare la funzione MATR.SOMMA.PRODOTTO.
- Calcola la suddivisione percentuale degli elementi in un elenco
- Ad esempio, ho un report statistico che elenca la risposta opzionale di ogni studente, e ora voglio una suddivisione percentuale di ciascuna opzione. Significa che ho bisogno di conoscere le percentuali che le opzioni A, B e C rappresentano rispetto a tutte le opzioni. In Excel, le funzioni CONTA.SE e CONTA.VALORI possono essere combinate per calcolare la percentuale di un valore specifico in un elenco di dati.
Gli strumenti per la produttività di Office migliori
Kutools per Excel - Ti aiuta a distinguerti dalla massa
Kutools per Excel vanta oltre 300 funzionalità, garantendo che ciò di cui hai bisogno sia a portata di clic...
Office Tab - Abilita la lettura e la modifica a schede in Microsoft Office (incluso Excel)
- Un secondo per passare tra decine di documenti aperti!
- Riduce centinaia di clic del mouse ogni giorno, dì addio alla mano del mouse.
- Aumenta la tua produttività del 50% quando visualizzi e modifichi più documenti.
- Porta Schede Efficienti a Office (incluso Excel), proprio come Chrome, Edge e Firefox.