Dividi testo e numeri in una cella in Excel
Supponendo che i dati di una cella siano una combinazione di testo e numeri, come puoi dividerli in celle di colonna separate? Questo tutorial ti mostrerà i passaggi dettagliati per farlo utilizzando le formule.

Come dividere testo e numeri in una cella in Excel?
In questa situazione, è necessario applicare tre formule per dividere testo e numeri in una cella in celle di colonna separate.
Prima di tutto, devi individuare la posizione del primo numero;
In secondo luogo, estrai il testo dalla cella;
Infine, ottieni i numeri.
Formule generiche
Formula generica per individuare la posizione del primo numero
=MIN(FIND({0,1,2,3,4,5,6,7,8,9},A1&"0123456789"))
Formula generica per ottenere il testo
=LEFT(A1,posizione-1)
Formula generica per ottenere i numeri
=RIGHT(A1,LEN(A1)-posizione+1)
Argomenti delle formule sopra
A1: Rappresenta la cella che contiene il testo e i numeri che desideri dividere;
Posizione: La posizione del primo numero in A1.
Come utilizzare queste formule?
Supponendo di avere un elenco di stringhe di testo come mostrato nello screenshot qui sotto, puoi procedere come segue per dividere il testo e i numeri in celle separate.

Prima di tutto, restituisci la posizione iniziale dei numeri nella stringa di testo
1. Seleziona una cella vuota per visualizzare la posizione. In questo caso, seleziono C3.
2. Inserisci la formula seguente al suo interno e premi il tasto Invio. Seleziona la cella del risultato, trascina la maniglia di riempimento verso il basso per applicare la formula ad altre celle fino a quando tutte le posizioni necessarie sono visibili.
=MIN(FIND({0,1,2,3,4,5,6,7,8,9},B3&"0123456789"))
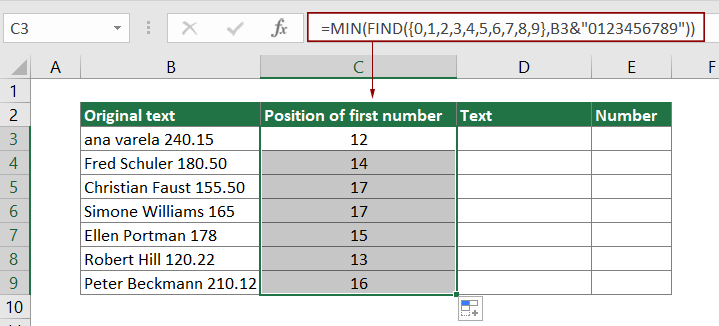
In secondo luogo, ottieni il testo
1. Seleziona una cella vuota per individuare il testo. Qui seleziono D3.
2. Inserisci la formula seguente al suo interno e premi il tasto Invio. Seleziona questa cella del risultato, trascina la maniglia di riempimento verso il basso per ottenere tutto il testo delle celle sottostanti.
=LEFT(B3,C3-1)

Infine, ottieni i numeri
1. Seleziona una cella vuota come E3 per individuare i numeri.
2. Inserisci la formula seguente al suo interno e premi il tasto Invio. Seleziona questa cella del risultato, trascina la maniglia di riempimento verso il basso per ottenere tutti i numeri delle celle sottostanti.
=RIGHT(B3,LEN(B3)-C3+1)
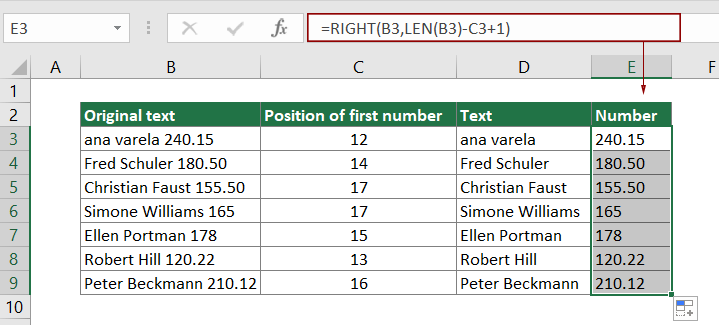
Come funzionano queste formule?
=MIN(FIND({0,1,2,3,4,5,6,7,8,9},B3&"0123456789"))
1. FIND({0,1,2,3,4,5,6,7,8,9},B3&"0123456789")
- B3&"0123456789" restituisce il risultato come: ana varela 240.150123456789.
- FIND({0,1,2,3,4,5,6,7,8,9}, "ana varela 240.150123456789"): La funzione TROVA trova la posizione delle cifre "0-9" in ana varela 240.150123456789 e restituisce il risultato come {14,16,12,21,13,17,24,25,26,27}.
Il risultato {14,16,12,21,13,17,24,25,26,27} significa che il numero 0 si trova nella 14ª posizione in ana varela 240.150123456789, il numero 1 si trova nella 16ª posizione in ana varela 240.150123456789…
2. =MIN({14,16,12,21,13,17,24,25,26,27}): La funzione MIN ottiene il valore minimo dell'array. Qui il risultato è 12.
=LEFT(B3,C3-1)
LEFT(ana varela 240.15,12-1) che significa che la funzione LEFT estrae i primi 11 caratteri dal lato sinistro della stringa di testo "ana varela 240.15". Il risultato finale è ana varela.
=RIGHT(B3,LEN(B3)-C3+1)
1. LEN(B3)-C3+1:
- La funzione LEN calcola la lunghezza totale della stringa di testo (ana varela 240.150123456789) in B3 e restituisce il risultato come 17.
- 17-12+1: Qui si ottiene la lunghezza totale dei numeri in ana varela 240.15. Il risultato è 6.
2. =RIGHT(B3,6): La funzione RIGHT estrae 6 caratteri numerici dal lato destro di ana varela 240.15. E il risultato finale è 240.15.
Funzioni correlate
Funzione MID di Excel
La funzione MID di Excel viene utilizzata per trovare e restituire un numero specifico di caratteri dal centro di una stringa di testo data.
Funzione TROVA di Excel
La funzione TROVA di Excel viene utilizzata per trovare una stringa all'interno di un'altra stringa e restituisce la posizione iniziale della stringa all'interno di un'altra.
Funzione LEFT di Excel
La funzione LEFT di Excel estrae un determinato numero di caratteri dal lato sinistro di una stringa fornita.
Funzione RIGHT di Excel
La funzione RIGHT di Excel estrae un numero specifico di caratteri dal lato destro della stringa di testo.
Funzione LEN di Excel
La funzione LEN di Excel restituisce il numero di caratteri in una stringa di testo.
Formule correlate
Dividi le dimensioni in due parti in Excel
Questo articolo spiega come utilizzare una formula per dividere le dimensioni in una cella in due parti senza unità (lunghezza e larghezza individuali).
Separa i numeri dalle unità di misura
Questo articolo spiega come utilizzare una formula per separare i numeri dalle unità di misura.
Dividi una stringa di testo in corrispondenza di un carattere specifico in una cella in Excel
Questo tutorial spiega come dividere le stringhe di testo in corrispondenza di un carattere specifico in una cella con formule in passaggi dettagliati.
Gli strumenti per la produttività di Office migliori
Kutools per Excel - Ti aiuta a distinguerti dalla massa
Kutools per Excel vanta oltre 300 funzionalità, garantendo che ciò di cui hai bisogno sia a portata di clic...
Office Tab - Abilita la lettura e la modifica a schede in Microsoft Office (incluso Excel)
- Un secondo per passare tra decine di documenti aperti!
- Riduce centinaia di clic del mouse ogni giorno, dì addio alla mano del mouse.
- Aumenta la tua produttività del 50% quando visualizzi e modifichi più documenti.
- Porta Schede Efficienti a Office (incluso Excel), proprio come Chrome, Edge e Firefox.