Somma se le celle contengono testo specifico in un'altra colonna
Questa guida ti mostrerà come sommare i valori se le celle contengono testo specifico o parziale in un'altra colonna. Prendi come esempio il seguente intervallo di dati: per ottenere il totale degli importi dei prodotti contenenti la parola “T-Shirt”, sia la funzione SOMMA.SE che la funzione MATR.SOMMA.PRODOTTO possono gestire questo compito in Excel.

- Somma i valori se la cella contiene testo specifico o parziale con la funzione SOMMA.SE
- Somma i valori se la cella contiene testo specifico o parziale con la funzione MATR.SOMMA.PRODOTTO
Somma i valori se la cella contiene testo specifico o parziale con la funzione SOMMA.SE
Per sommare i valori se una cella contiene testo specifico in un'altra colonna, puoi utilizzare la funzione SOMMA.SE con un carattere jolly (*), le sintassi generiche sono:
Formula generica con testo hardcoded:
- intervallo: L'intervallo di dati che desideri valutare utilizzando il criterio;
- *testo*: Il criterio in base al quale vuoi sommare i valori. Qui, il carattere jolly * viene utilizzato per trovare qualsiasi numero di caratteri, per abbinare tutti gli elementi che contengono un testo specifico, inserisci il testo tra due caratteri *. (Nota che devi racchiudere il testo e il carattere jolly tra virgolette doppie.)
- intervallo_somma: L'intervallo di celle con valori numerici corrispondenti che desideri sommare.
Formula generica con riferimento a cella:
- intervallo: L'intervallo di dati che desideri valutare utilizzando il criterio;
- "*"&cella&"*": Il criterio in base al quale vuoi sommare i valori;
- *: Il carattere jolly che trova qualsiasi numero di caratteri.
- cella: La cella contiene il testo specifico da cercare.
- &: Questo operatore di concatenazione (&) viene utilizzato per unire un riferimento di cella con gli asterischi.
- intervallo_somma: L'intervallo di celle con valori numerici corrispondenti che desideri sommare.
Dopo aver compreso il funzionamento di base della funzione, utilizza una delle seguenti formule necessarie e premi il tasto Invio per ottenere il risultato:
=SOMMA.SE($A$2:$A$12,"*"&D2&"*",$B$2:$B$12) (Usa un riferimento di cella)
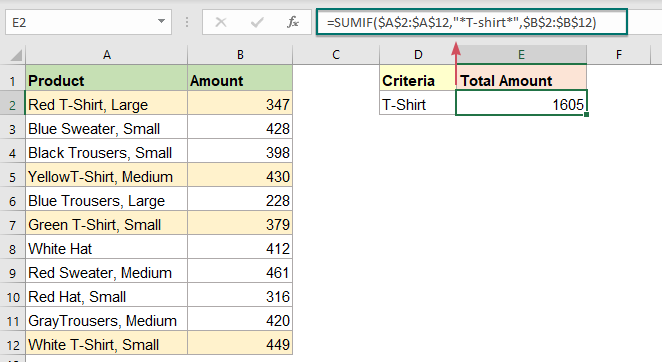
Nota: Questa funzione SOMMA.SE non distingue tra maiuscole e minuscole.
Somma i valori se la cella contiene testo specifico o parziale con la funzione MATR.SOMMA.PRODOTTO
La funzione MATR.SOMMA.PRODOTTO può anche aiutarti a completare questa operazione senza usare alcun carattere jolly. In questo caso, dovresti inserire le funzioni VAL.NUMERO e RICERCA all'interno di una funzione MATR.SOMMA.PRODOTTO, la sintassi generica è:
- intervallo_somma: L'intervallo di celle con valori numerici corrispondenti che desideri sommare;
- criteri: Il criterio in base al quale vuoi sommare i valori. Può essere un riferimento di cella o un testo specifico definito;
- intervallo: L'intervallo di dati che desideri valutare utilizzando il criterio;
Inserisci una delle seguenti formule in una cella vuota e premi il tasto Invio per ottenere il risultato:
=MATR.SOMMA.PRODOTTO($B$2:$B$12*(VAL.NUMERO(RICERCA(D2,$A$2:$A$12)))) (Usa un riferimento di cella)
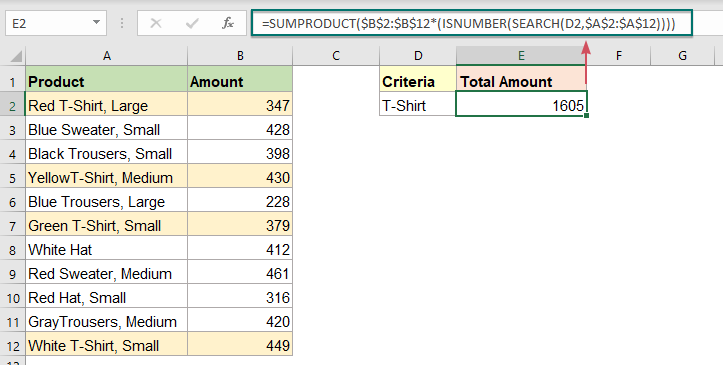
Spiegazione di questa formula:
=MATR.SOMMA.PRODOTTO($B$2:$B$12*(VAL.NUMERO(RICERCA("Maglietta",$A$2:$A$12))))
- RICERCA("Maglietta",$A$2:$A$12): La funzione RICERCA restituisce la posizione del testo specifico “Maglietta” dall'intervallo di dati A2:A12, quindi otterrai un array come questo: {5;#VALORE!;#VALORE!;7;#VALORE!;7;#VALORE!;#VALORE!;#VALORE!;#VALORE!;7}.
- VAL.NUMERO(RICERCA("Maglietta",$A$2:$A$12))= VAL.NUMERO({5;#VALORE!;#VALORE!;7;#VALORE!;7;#VALORE!;#VALORE!;#VALORE!;#VALORE!;7}): Questa funzione VAL.NUMERO viene utilizzata per verificare i valori numerici e restituisce un nuovo array: {VERO;FALSO;FALSO;VERO;FALSO;VERO;FALSO;FALSO;FALSO;FALSO;VERO}.
- $B$2:$B$12*(VAL.NUMERO(RICERCA("Maglietta",$A$2:$A$12)))= {347;428;398;430;228;379;412;461;316;420;449}*{VERO;FALSO;FALSO;VERO;FALSO;VERO;FALSO;FALSO;FALSO;FALSO;VERO}: Moltiplicando questi due array, l'operazione matematica forza i valori VERO e FALSO a diventare 1 e 0. Quindi, la moltiplicazione dei due array sarà così: {347;428;398;430;228;379;412;461;316;420;449}*{1;0;0;1;0;1;0;0;0;0;1}={347;0;0;430;0;379;0;0;0;0;449}.
- MATR.SOMMA.PRODOTTO($B$2:$B$12*(VAL.NUMERO(RICERCA("Maglietta",$A$2:$A$12)))) =MATR.SOMMA.PRODOTTO({347;0;0;430;0;379;0;0;0;0;449}): Infine, la funzione MATR.SOMMA.PRODOTTO somma tutti i valori nell'array per ottenere il risultato: 1605.
Funzioni correlate utilizzate:
- SOMMA.SE:
- La funzione SOMMA.SE può aiutare a sommare le celle in base a un criterio.
- MATR.SOMMA.PRODOTTO:
- La funzione MATR.SOMMA.PRODOTTO può essere utilizzata per moltiplicare due o più colonne o array insieme e poi ottenere la somma dei prodotti.
- VAL.NUMERO:
- La funzione VAL.NUMERO di Excel restituisce VERO quando una cella contiene un numero e FALSO se non lo contiene.
- RICERCA:
- La funzione RICERCA può aiutarti a trovare la posizione di un carattere o sottostringa specifica da una stringa di testo data.
Altri articoli:
- Somma Se Inizia Con O Finisce Con Testo Specifico O Caratteri
- Per sommare i valori se le celle corrispondenti iniziano o finiscono con un valore specifico, puoi applicare la funzione SOMMA.SE con un carattere jolly (*) per farlo. Questo articolo introdurrà come utilizzare la formula nei dettagli.
- Somma I Valori Più Piccoli O Gli Ultimi N Valori
- In Excel, è facile sommare un intervallo di celle utilizzando la funzione SOMMA. A volte, potrebbe essere necessario sommare i valori più piccoli o gli ultimi 3, 5 o n numeri in un intervallo di dati come mostrato nello screenshot sottostante. In questo caso, la funzione MATR.SOMMA.PRODOTTO insieme alla funzione PICCOLO può aiutarti a risolvere questo problema in Excel.
- Somma I Valori Più Piccoli O Gli Ultimi N Valori Basati Su Criteri
- Nel tutorial precedente, abbiamo discusso come sommare i valori più piccoli n in un intervallo di dati. In questo articolo, eseguiremo un'operazione avanzata ulteriore – sommare i valori più bassi n basati su uno o più criteri in Excel.
Gli strumenti per la produttività di Office migliori
Kutools per Excel - Ti aiuta a distinguerti dalla massa
Kutools per Excel vanta oltre 300 funzionalità, garantendo che ciò di cui hai bisogno sia a portata di clic...
Office Tab - Abilita la lettura e la modifica a schede in Microsoft Office (incluso Excel)
- Un secondo per passare tra decine di documenti aperti!
- Riduce centinaia di clic del mouse ogni giorno, dì addio alla mano del mouse.
- Aumenta la tua produttività del 50% quando visualizzi e modifichi più documenti.
- Porta Schede Efficienti a Office (incluso Excel), proprio come Chrome, Edge e Firefox.