Somma tutte le celle numeriche ignorando gli errori in Excel
Quando si somma un intervallo di numeri che contiene alcuni valori di errore, la normale funzione SOMMA non funzionerà correttamente. Per sommare solo i numeri e saltare i valori di errore, la funzione AGGREGA o la combinazione delle funzioni SOMMA e SE.ERRORE possono esserti d'aiuto.

- Somma i numeri ignorando vari errori con la funzione AGGREGA
- Somma i numeri ignorando vari errori con le funzioni SOMMA e SE.ERRORE
- Somma i numeri ignorando un errore specifico con la funzione SOMMA.SE
Somma i numeri ignorando vari errori con la funzione AGGREGA
In Excel, la funzione AGGREGA può aiutarti a sommare un intervallo di celle ignorando tutti i tipi di errori; la sintassi generica è:
- 9: Questo è l'argomento - function-num all'interno della funzione AGGREGA, indica la funzione Somma;
- 6: Questo è un altro argomento – options all'interno della funzione AGGREGA, utilizzato per ignorare i valori di errore;
- intervallo: L'intervallo di celle da sommare.
Applica la seguente formula in una cella vuota, quindi premi il tasto Invio per ottenere la somma:

Somma i numeri ignorando vari errori con le funzioni SOMMA e SE.ERRORE
Puoi anche combinare le funzioni SOMMA e SE.ERRORE insieme per creare una formula matriciale per risolvere questo compito; la sintassi generica è:
Formula matriciale, dovresti premere contemporaneamente i tasti Ctrl + Maiusc + Invio.
- intervallo: L'intervallo di celle che desideri sommare ignorando gli errori.
Inserisci la seguente formula in una cella vuota, quindi premi contemporaneamente i tasti Ctrl + Maiusc + Invio per ottenere il risultato corretto, vedi screenshot:
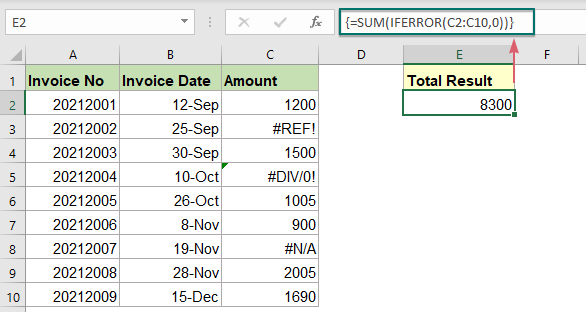
Spiegazione della formula:
=SOMMA(SE.ERRORE(C2:C10,0))
- SE.ERRORE(C2:C10,0): Questa funzione SE.ERRORE restituirà 0 quando vengono trovati valori di errore. Quindi, otterrai l'elenco array come questo: {1200;0;1500;0;1005;900;0;2005;1690}.
- SOMMA(SE.ERRORE(C2:C10,0))=SOMMA({1200;0;1500;0;1005;900;0;2005;1690}): La funzione SOMMA somma tutti i numeri nell'elenco array per ottenere il risultato finale: 8300.
Somma i numeri ignorando un errore specifico con la funzione SOMMA.SE
I due metodi precedenti sommano un intervallo di celle ignorando tutti i tipi di errori. Se i tuoi dati contengono solo un tipo di errore, ad esempio l'errore #N/D, per ignorare questo errore specifico durante la somma, la funzione SOMMA.SE può aiutarti. La sintassi generica è:
- intervallo: L'intervallo di celle che desideri sommare;
- tipo_errore: Un tipo di errore che desideri ignorare durante la somma, come #N/D, #RIF!...
In una cella vuota, inserisci la seguente formula, quindi premi il tasto Invio per ottenere il risultato di cui hai bisogno:
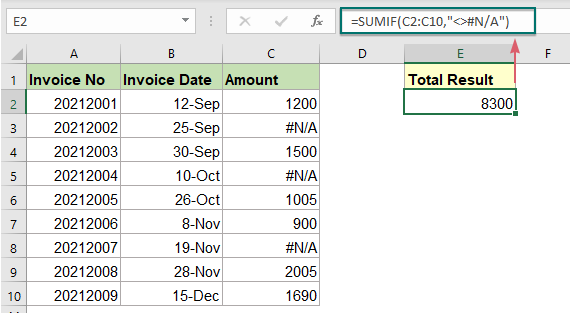
Nota: Quando applichi questa formula, se si verificano altri tipi di errore nell'elenco dei dati, questa funzione SOMMA.SE restituirà un risultato di errore.
Funzioni correlate utilizzate:
- SOMMA.SE:
- La funzione SOMMA.SE può aiutare a sommare le celle in base a un criterio.
- SE.ERRORE:
- La funzione SE.ERRORE viene utilizzata per restituire un risultato personalizzato quando una formula genera un errore e restituire un risultato normale quando non si verifica alcun errore.
- AGGREGA:
- La funzione AGGREGA può applicare diverse funzioni di aggregazione a un elenco o database con l'opzione di ignorare le righe nascoste e i valori di errore.
Altri articoli:
- Somma i valori più piccoli o inferiori N
- In Excel, è facile sommare un intervallo di celle utilizzando la funzione SOMMA. A volte, potrebbe essere necessario sommare i numeri più piccoli o i primi 3, 5 o n numeri in un intervallo di dati come mostrato nello screenshot sottostante. In questo caso, la combinazione delle funzioni MATR.SOMMA.PRODOTTO e PICCOLO può aiutarti a risolvere questo problema in Excel.
- Somma i valori più piccoli o inferiori N in base a criteri
- Nel tutorial precedente, abbiamo discusso come sommare i valori più piccoli n in un intervallo di dati. In questo articolo, eseguiremo un'operazione avanzata ulteriore: sommare i valori più bassi n in base a uno o più criteri in Excel.
- Subtotale importi fattura per età
- Per sommare gli importi delle fatture in base all'età come mostrato nello screenshot sottostante può essere un compito comune in Excel, questo tutorial mostrerà come subtotalizzare gli importi delle fatture per età con una normale funzione SOMMA.SE.
Gli strumenti per la produttività di Office migliori
Kutools per Excel - Ti aiuta a distinguerti dalla massa
Kutools per Excel vanta oltre 300 funzionalità, garantendo che ciò di cui hai bisogno sia a portata di clic...
Office Tab - Abilita la lettura e la modifica a schede in Microsoft Office (incluso Excel)
- Un secondo per passare tra decine di documenti aperti!
- Riduce centinaia di clic del mouse ogni giorno, dì addio alla mano del mouse.
- Aumenta la tua produttività del 50% quando visualizzi e modifichi più documenti.
- Porta Schede Efficienti a Office (incluso Excel), proprio come Chrome, Edge e Firefox.