Funzione ADDRESS di Excel
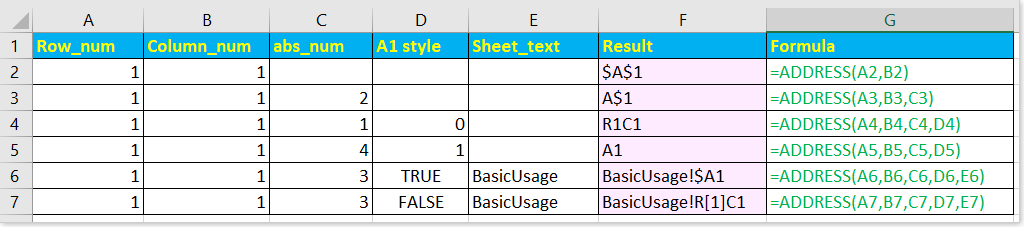
- Esempio1 - Utilizzo di base: Ottieni l'indirizzo di una cella da una colonna e una riga specificate
- Esempio2 - Valore della cella da numero di riga e colonna
- Esempio3 - Ottieni l'indirizzo del valore massimo
- Esempio4 - Restituisci la lettera della colonna in base al numero di colonna
Descrizione
La funzione ADDRESS restituisce come testo il riferimento all'indirizzo di una cella, in base ai numeri di colonna e riga forniti. Ad esempio, la formula =ADDRESS(1,1) restituisce $A$1. La funzione ADDRESS può restituire indirizzi relativi o assoluti, sia in stile A1 che R1C1, e può anche includere il nome del foglio nel risultato.
sintassi e argomenti
Sintassi della formula
| ADDRESS(row_num, column_num, [abs_num], [a1], [sheet_text]) |
Argomenti
|
Osservazioni:
| Argomento Abs_num | Tipo di riferimento | Esempio |
| 1 o omesso | Riga e colonna assolute | $A$1 |
| 2 | Riga relativa, colonna assoluta | A$1 |
| 3 | Riga assoluta, colonna relativa | $A1 |
| 4 | Riga e colonna relative | A1 |
| Argomento A1 | Stile | Descrizione |
| 1 o TRUE o omesso | A1 | Le colonne sono etichettate alfabeticamente e le righe numericamente |
| 0 o False | R1C1 | Sia le colonne che le righe sono etichettate numericamente |
Valore restituito:
La funzione ADDRESS restituisce un riferimento di cella come testo.
Utilizzo ed esempi
Di seguito sono riportati alcuni esempi che spiegano come utilizzare la funzione INDEX.
Esempio1 - Utilizzo di base: Ottieni l'indirizzo di una cella da una colonna e una riga specificate
1) Se inserisci solo gli argomenti di riga e colonna nella ADDRESS funzione,
=ADDRESS(A2,B2)
A2 e B2 sono i valori numerici di riga e colonna, e la formula restituisce
$A$1

2) Se inserisci anche l'argomento abs nella ADDRESS funzione,
=ADDRESS(A3,B3,C3)
C3 è l'argomento abs,2 indica di visualizzare il riferimento come riga relativa e colonna assoluta, e la formula restituisce
A$1

3) Se viene inserito il quarto argomento nella ADDRESS funzione,
=ADDRESS(A4,B4,C4,D4))
D4 controlla lo stile di riferimento, A1 o R1C1:0 o False mostrerà il risultato in stile A1,1 o True mostrerà il risultato in stile R1C1; qui restituisce
R1C1

4) Se vengono inseriti tutti gli argomenti nella ADDRESS funzione,
=ADDRESS(A6,B6,C6,D6,E6)
E6 è il quinto argomento che indica il foglio di riferimento; la formula restituisce
BasicUsage!$A1

Esempio2 – Valore della cella da numero di riga e colonna
La funzione ADDRESS restituisce l'indirizzo della cella come testo; se desideri visualizzare il valore della cella all'indirizzo specificato, puoi combinare la funzione ADDRESS con la funzione INDIRECT per ottenere questo risultato.
Ecco una formula in B4 che ottiene il valore della cella in B1.
=INDIRECT(ADDRESS(B2,B3))

Esempio3 – Ottieni l'indirizzo del valore massimo
In questo caso, ti mostro come utilizzare la funzione ADDRESS per ottenere l'indirizzo della cella che contiene il valore massimo.
Per prima cosa, ottieni il valore massimo con questa formula =MAX(B2:B6).

Poi usa la formula
=ADDRESS(MATCH(E1,B1:B6,0),COLUMN(B1))
MATCH(E1,B1:B6,0) troverà il numero di riga: E1 è il valore massimo, B1:B6 è la colonna da cui si cerca il valore massimo;
COLUMN(B1) troverà il numero di colonna; B1 è la colonna da cui si cerca il valore.

Nota: Questa formula può trovare il valore massimo solo in una colonna.
Esempio4 – Restituisci la lettera della colonna in base al numero di colonna
In questo esempio, ti mostro come utilizzare la funzione ADDRESS per restituire la lettera della colonna in base a un numero di colonna specificato.
Ad esempio, se vuoi ottenere la lettera della29ª colonna, usa la formula seguente:
=SUBSTITUTE(ADDRESS(1,A3,4),"1","")
Significato degli argomenti:
Funzione ADDRESS :1 indica la riga1, A3 è il numero di colonna di cui vuoi ottenere la lettera,4 è l'argomento abs che restituisce il riferimento relativo; in questa parte, la funzione ADDRESS restituisce AC1;
Funzione SUBSTITUTE: sostituisce1 con una stringa vuota, quindi il risultato finale è
AC

Se vuoi ottenere la lettera della colonna della cella corrente, puoi usare questa formula
=SUBSTITUTE(ADDRESS(1,COLUMN(),4),"1","")

Gli strumenti per la produttività di Office migliori
Kutools per Excel - Ti aiuta a distinguerti dalla massa
Kutools per Excel vanta oltre 300 funzionalità, garantendo che ciò di cui hai bisogno sia a portata di clic...
Office Tab - Abilita la lettura e la modifica a schede in Microsoft Office (incluso Excel)
- Un secondo per passare tra decine di documenti aperti!
- Riduce centinaia di clic del mouse ogni giorno, dì addio alla mano del mouse.
- Aumenta la tua produttività del 50% quando visualizzi e modifichi più documenti.
- Porta Schede Efficienti a Office (incluso Excel), proprio come Chrome, Edge e Firefox.
