Funzione CHOOSE di Excel
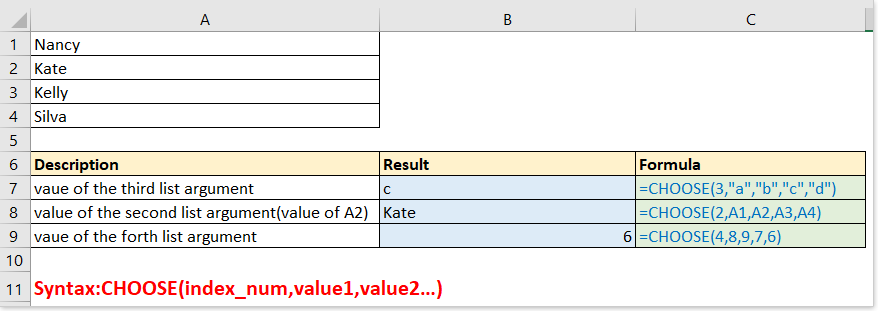
- Esempio 1 - Utilizzo base: utilizzare la funzione CHOOSE da sola per scegliere un valore dall'argomento lista
- Esempio 2 – Restituire risultati diversi in base a più condizioni
- Esempio 3 – Restituire risultati calcolati diversi in base alle condizioni
- Esempio 4 – Scegliere casualmente da una lista
- Esempio 5 – Combinare le funzioni CHOOSE e VLOOKUP per restituire un valore nella colonna sinistra
- Esempio 6 – Restituire il giorno della settimana o il mese in base alla data fornita
- Esempio 7 – Restituire la prossima data lavorativa/fine settimana in base ad oggi
Descrizione
La funzione CHOOSE restituisce un valore dalla lista degli argomenti valore in base al numero di indice fornito. Ad esempio, CHOOSE(3,"Mela","Pesca","Arancia") restituisce Arancia, il numero di indice è 3, e Arancia è il terzo valore dopo il numero di indice nella funzione.
Sintassi e Argomenti
Sintassi della formula
| CHOOSE(index_num, value1, [value2], …) |
Argomenti
|
Value1, value2… possono essere numeri, testi, formule, riferimenti di cella o nomi definiti.
Valore Restituito
La funzione CHOOSE restituisce un valore da una lista in base alla posizione fornita.
Uso ed Esempi
In questa parte, elenco alcuni esempi semplici ma rappresentativi per spiegare l'utilizzo della funzione CHOOSE.
Esempio 1 - Utilizzo base: utilizzare CHOOSE funzione da sola per scegliere un valore dall'argomento lista
Formula 1:
=CHOOSE(3,"a","b","c","d")
Risultato: c, che è il terzo argomento dopo il numero di indice 3 nella funzione CHOOSE.
Nota: usare le virgolette doppie intorno al valore se si tratta di testo.
Formula 2:
=CHOOSE(2,A1,A2,A3,A4)
Risultato: Kate, il valore di A2. Poiché il numero di indice è 2, e A2 è il secondo valore nella funzione CHOOSE.
Formula 3:
=CHOOSE(4,8,9,7,6)
Risultato: 6, il quarto argomento della lista nella funzione.

Esempio 2 – Restituire risultati diversi in base a più condizioni
Supponendo di avere una lista di deviazioni per ogni prodotto che deve essere etichettata in base a determinate condizioni come mostrato nello screenshot sottostante.

Di solito, puoi usare la funzione SE per gestire, ma qui ti mostro come usare la funzione CHOOSE per risolvere facilmente questo problema.
Formula:
=CHOOSE((B7>0)+(B7>1)+(B7>5),"Alto","Medio","Basso")
Spiegazione:
(B7>0)+(B7>1)+(B7>5): il numero di indice, B7 è 2, che è maggiore di 0 e 1 ma minore di 5, quindi otteniamo il risultato intermedio:
=CHOOSE(Vero+Vero+Falso,"Alto","Medio","Basso")
Come sappiamo, Vero = 1, Falso = 0, quindi la formula può essere vista come:
=CHOOSE(1+1+0,"Alto","Medio","Basso")
poi
=CHOOSE(2,"Alto","Medio","Basso")
Risultato: Medio

Esempio 3 – Restituire risultati calcolati diversi in base alle condizioni
Supponendo di dover calcolare gli sconti per ogni prodotto in base all'importo e al prezzo come mostrato nello screenshot sottostante:

Formula:
=CHOOSE((B8>0)+(B8>100)+(B8>200)+(B8>300),B8*C8*0.1,B8*C8*0.2,B8*C8*0.3,B8*C8*0.5)
Spiegazione:
(B8>0)+(B8>100)+(B8>200)+(B8>300): numero di indice, B8 è 102, che è maggiore di 100 ma minore di 201, quindi in questa parte, restituisce il risultato mostrato come:
=CHOOSE(vero+vero+falso+falso,B8*C8*0.1,B8*C8*0.2,B8*C8*0.3,B8*C8*0.5)
=CHOOSE(1+1+0+0,B8*C8*0.1,B8*C8*0.2,B8*C8*0.3,B8*C8*0.5)
poi
=CHOOSE(2,B8*C8*0.1,B8*C8*0.2,B8*C8*0.3,B8*C8*0.5)
B8*C8*0.1,B8*C8*0.2,B8*C8*0.3,B8*C8*0.5: i valori tra cui scegliere, lo sconto è uguale a prezzo * quantità * percentuale di sconto, poiché qui il numero di indice è 2, sceglie B8*C8*0.2
Risultati: 102*2*0.2=40.8

Esempio 4 – Scegliere casualmente da una lista
In Excel, a volte potresti aver bisogno di scegliere casualmente un valore da una lista fornita, la funzione CHOOSE può risolvere questo compito.
Scegliere casualmente un valore da una lista:
Formula:
=CHOOSE(RANDBETWEEN(1,5),$D$2,$D$3,$D$4,$D$5,$D$6)
Spiegazione:
RANDBETWEEN(1,5): numero di indice, ottiene casualmente un numero compreso tra 1 e 5
$D$2,$D$3,$D$4,$D$5,$D$6: la lista di valori tra cui scegliere

Esempio 5 – Combinare le funzioni CHOOSE e VLOOKUP per restituire un valore nella colonna sinistra
Generalmente, usiamo la funzione VLOOKUP =VLOOKUP (valore, tabella, col_index, [range_lookup]) per restituire un valore basato su un dato valore da un intervallo di tabella. Ma con la funzione VLOOKUP restituirà un valore di errore quando la colonna di ritorno è a sinistra della colonna di ricerca come mostrato nello screenshot sottostante:

In questo caso, puoi combinare la funzione CHOOSE con la funzione VLOOKUP per risolvere il problema.
Formula:
=VLOOKUP(E1,CHOOSE({1,2},B1:B7,A1:A7),2,FALSE)
Spiegazione:
CHOOSE({1,2},B1:B7,A1:A7): come argomento table_range nella funzione VLOOKUP. {1,2} significa visualizzare 1 o 2 come argomento index_num in base all'argomento col_num nella funzione VLOOKUP. Qui, il col_num nella funzione VLOOKUP è 2, quindi la funzione CHOOSE si presenta come CHOOSE(2, B1:B7,A1:A7), significa scegliere un valore da A1:A7.

Esempio 6 – Restituire il giorno della settimana o il mese in base alla data fornita
Con la funzione CHOOSE, puoi anche restituire il relativo giorno della settimana e mese in base a una data fornita.
Formula 1: restituire il giorno della settimana tramite una data
=CHOOSE(WEEKDAY(),"Domenica","Lunedì","Martedì","Mercoledì","Giovedì","Venerdì","Sabato")
Spiegazione:
WEEKDAY(): l'argomento index_num, per ottenere il numero del giorno della settimana della data fornita, ad esempio, WEEKDAY(A5) restituisce 6, quindi l'argomento index_num è 6.
"Domenica","Lunedì","Martedì","Mercoledì","Giovedì","Venerdì","Sabato": argomenti lista valori, inizia con “Domenica” perché il numero del giorno “1” indica “Domenica”.
Formula 2: restituire il mese tramite una data
=CHOOSE(MONTH(),"Gen","Feb","Mar","Apr","Mag","Giu","Lug","Ago","Set","Ott","Nov","Dic")
Spiegazione:
MONTH(): argomento index_num, che ottiene il numero del mese dalla data fornita, ad esempio, MONTH(A5) restituisce 3.

Esempio 7 – Restituire la prossima data lavorativa/data fine settimana in base ad oggi
Nel lavoro quotidiano, potresti voler calcolare la prossima giornata lavorativa o fine settimana in base ad oggi. Anche qui la funzione CHOOSE può aiutarti.
Ad esempio, oggi è 20/12/2018, giovedì, ora devi ottenere la prossima giornata lavorativa e il fine settimana.
Formula 1: ottenere la data di oggi
=OGGI()
Risultato: 20/12/2018
Formula 2: ottenere il numero del giorno della settimana di oggi
=WEEKDAY(OGGI())
Risultato: 5 (mentre oggi è 20/12/2018)
La lista dei numeri dei giorni della settimana è mostrata nello screenshot sottostante:

Formula 3: ottenere la prossima giornata lavorativa
=OGGI()+CHOOSE(WEEKDAY(OGGI()),1,1,1,1,1,3,2)
Spiegazione:
Today(): restituisce la data corrente
WEEKDAY(OGGI()): argomento index_num nella funzione CHOOSE, ottiene il numero del giorno della settimana di oggi, ad esempio, Domenica è 1, Lunedì è 2…
1,1,1,1,1,3,2: argomento lista valori nella funzione CHOOSE. Ad esempio, se weekday(today()) restituisce 1 (Domenica), sceglie 1 dalla lista di valori, quindi l'intera formula cambia in =Today()+1, il che significa aggiungere 1 giorno per restituire il prossimo Lunedì. Se weekday(today()) restituisce 6 (Venerdì), sceglie 3 dalla lista di valori, perché Venerdì è distante 3 giorni dal prossimo Lunedì.
Risultato (mentre oggi è 20/12/2018):
=20/12/2018+CHOOSE(5,1,1,1,1,1,3,2)
=12/20/2018+1
=12/21/2018
Formula 4: ottenere il prossimo giorno del fine settimana
=OGGI()+CHOOSE(WEEKDAY(OGGI()),6,5,4,3,2,1,1)
Spiegazione:
6,5,4,3,2,1,1: argomento lista valori nella funzione CHOOSE. Ad esempio, se weekday(today()) restituisce 1 (Domenica), sceglie 6 dalla lista di valori, quindi l'intera formula cambia in =Today()+6, il che significa aggiungere 6 giorni e restituire il prossimo Sabato.
Risultato:
=20/12/2018+CHOOSE(5,6,5,4,3,2,1,1)
=12/20/2018+2
=12/22/2018

Gli strumenti per la produttività di Office migliori
Kutools per Excel - Ti aiuta a distinguerti dalla massa
Kutools per Excel vanta oltre 300 funzionalità, garantendo che ciò di cui hai bisogno sia a portata di clic...
Office Tab - Abilita la lettura e la modifica a schede in Microsoft Office (incluso Excel)
- Un secondo per passare tra decine di documenti aperti!
- Riduce centinaia di clic del mouse ogni giorno, dì addio alla mano del mouse.
- Aumenta la tua produttività del 50% quando visualizzi e modifichi più documenti.
- Porta Schede Efficienti a Office (incluso Excel), proprio come Chrome, Edge e Firefox.
