Funzione CLEAN di Excel
La funzione CLEAN di Microsoft Excel viene utilizzata per rimuovere tutti i caratteri non stampabili dal testo fornito.
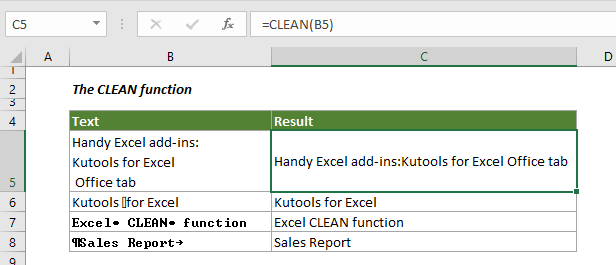
Sintassi
=CLEAN(testo)
Argomenti
Testo (Obbligatorio): Il testo da cui si desidera rimuovere i caratteri non stampabili.
Valore restituito
Restituisce il testo con i caratteri non stampabili rimossi.
Nota sulla funzione
La funzione CLEAN rimuove i primi 32 caratteri non stampabili nel codice ASCII a 7 bit (valori da 0 a 31) dal testo dato. Nel set di caratteri Unicode, ci sono ulteriori caratteri non stampabili (valori 127, 129, 141, 143, 144 e 157). Per questi caratteri non stampabili aggiuntivi, la funzione CLEAN non li rimuove autonomamente.
Esempi
Questa sezione spiega come utilizzare la funzione CLEAN con esempi dettagliati.
Esempio 1: Rimuovere i caratteri non stampabili e le interruzioni di riga dai testi dati
Per rimuovere i caratteri non stampabili insieme alle interruzioni di riga dai testi dati, procedere come segue.
1. Selezionare una cella vuota per visualizzare il testo con i caratteri non stampabili rimossi.
2. Copiare la formula sottostante al suo interno e premere il tasto Invio chiave.
=CLEAN(B3)
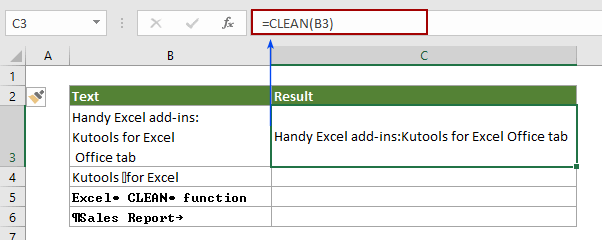
3. Quindi trascinare la Maniglia di Riempimento verso il basso per applicare la formula ad altre celle per ottenere tutti i testi senza caratteri non stampabili.
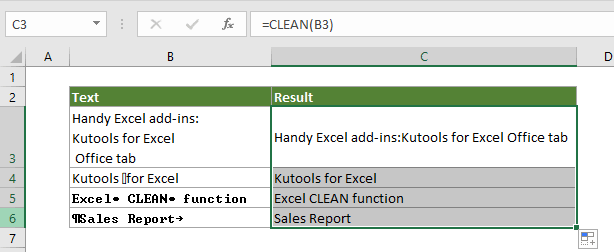
Esempio 2: Rimuovere i caratteri non stampabili, le interruzioni di riga e gli spazi extra dai testi dati
Per rimuovere contemporaneamente i caratteri non stampabili, le interruzioni di riga e gli spazi extra, è possibile procedere come segue.
1. Selezionare una cella vuota, copiare la formula sottostante al suo interno e premere il tasto Invio chiave.
=TRIM(CLEAN(C3))
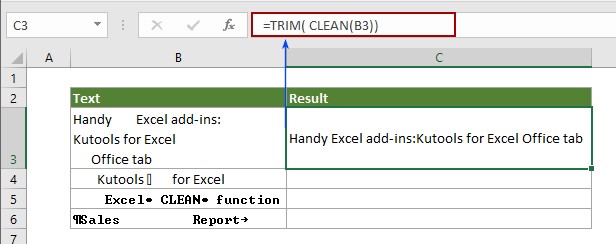
Quindi trascinare la Maniglia di Riempimento verso il basso per ottenere altri testi senza caratteri non stampabili e spazi extra come mostrato nello screenshot sottostante.
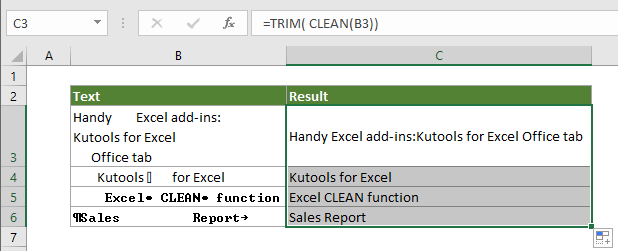
Esempio 3: Controllare se una cella contiene caratteri non stampabili
A volte, i caratteri non stampabili sono nascosti nelle celle; se si desidera identificare se una cella contiene caratteri non stampabili per pulirli, la formula in questa sezione può aiutarti.
1. Selezionare una cella vuota adiacente alla cella che si desidera controllare per i caratteri non stampabili, copiare la formula sottostante al suo interno e premere il tasto Invio chiave.
=SE(CLEAN(B3)=B3,"Nessuno","Richiede Pulizia")
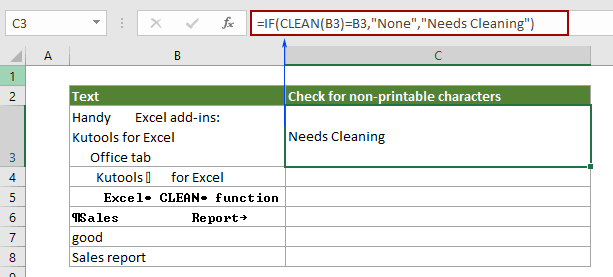
2. Trascinare quindi la Maniglia di Riempimento verso il basso per ottenere tutti i risultati.

Nota: Se nella cella specifica sono presenti caratteri non stampabili, restituirà il risultato come "Richiede Pulizia", altrimenti restituirà "Nessuno".
Altri articoli sulla pulizia di caratteri specifici:
Rimuovere i caratteri non alfanumerici in Excel
Supponiamo che ci sia un intervallo di dati, come JAMES0898#4%^{}, che contiene caratteri non alfanumerici in un foglio di lavoro, e ora si vuole solo rimuovere i caratteri non alfanumerici mantenendo quelli alfanumerici. Ad esempio, JAMES0898#4%^{} > JAMES0898. Questo articolo fornisce il metodo per farlo.
Clicca per saperne di più...
Rimuovere i caratteri alfabetici dalle celle in Excel
Supponiamo di dover rimuovere tutti i caratteri alfabetici da un intervallo in Excel; ad esempio, un dato in una cella potrebbe essere "lucase 13654698745", e si vuole che diventi "13654698745", come si possono rimuovere rapidamente tutti i caratteri alfabetici dalle celle? Ci sono buone idee per affrontare questo problema? Prova i metodi descritti in questo articolo.
Clicca per saperne di più...
Rimuovere i caratteri non numerici dalle celle in Excel
Supponiamo di avere un foglio di lavoro con molti dati simili a ABCD4578124YUIOH, e si vuole solo rimuovere i caratteri non numerici ABCDYUIOH ma mantenere i caratteri numerici nelle celle. Prova il metodo descritto in questo articolo.
Clicca per saperne di più...
Rimuovere i caratteri non alfabetici dalle celle in Excel
Ad esempio, si ha un intervallo di dati come Jacob "001" @#$%, e si vuole rimuovere tutti i caratteri non alfabetici dalla stringa per mantenerla come Jacob. In Excel, come si possono rimuovere rapidamente tutti i caratteri non alfabetici dalle celle? Questo articolo mostra due metodi per aiutarti a farlo facilmente.
Clicca per saperne di più...
Rimuovere rapidamente le interruzioni di riga in Excel
A volte, quando si copiano alcuni dati da un sito web o si separano i valori con i tasti Alt + Invio, si ottengono alcune interruzioni di riga o ritorni a capo; se si desidera rimuovere rapidamente più interruzioni di riga in Excel, si può farlo rapidamente con i metodi descritti in questo articolo.
Clicca per saperne di più...
Gli strumenti per la produttività di Office migliori
Kutools per Excel - Ti aiuta a distinguerti dalla massa
Kutools per Excel vanta oltre 300 funzionalità, garantendo che ciò di cui hai bisogno sia a portata di clic...
Office Tab - Abilita la lettura e la modifica a schede in Microsoft Office (incluso Excel)
- Un secondo per passare tra decine di documenti aperti!
- Riduce centinaia di clic del mouse ogni giorno, dì addio alla mano del mouse.
- Aumenta la tua produttività del 50% quando visualizzi e modifichi più documenti.
- Porta Schede Efficienti a Office (incluso Excel), proprio come Chrome, Edge e Firefox.