Funzione CONCATENA di Excel
La funzione CONCATENA di Excel viene utilizzata per unire due o più elementi di testo provenienti da celle multiple in uno solo.
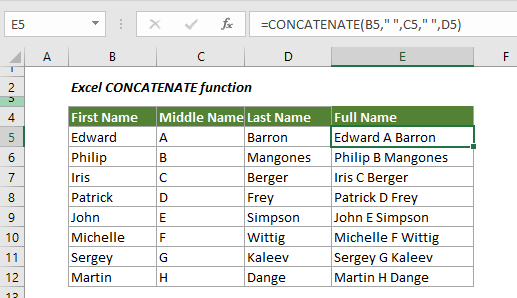
Sintassi
=CONCATENA(testo1;[testo2];…)
Argomenti
Testo1 (Obbligatorio): Il primo elemento di testo da unire.
Testo2 (Opzionale): L'elemento di testo aggiuntivo da unire.
Gli argomenti Testo possono essere:
- Un valore di testo
- Un riferimento di cella
- Un numero
Valore restituito
Restituisce il testo unito.
Nota sulla funzione
1. È possibile combinare fino a 255 argomenti di testo contemporaneamente.
2. L'errore #NOME? si verifica quando si include del testo nella funzione senza virgolette doppie.
Esempi
Questa sezione fornisce esempi della funzione CONCATENA per mostrarti come utilizzarla in Excel.
Esempio 1: Combinare nome e cognome
Come mostrato nello screenshot sottostante, come combinare nome, secondo nome e cognome in una sola cella? La funzione CONCATENA aiuterà a risolvere il problema.
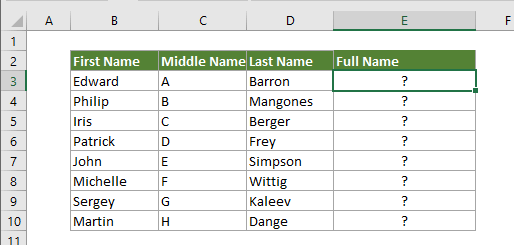
1. Seleziona una cella vuota, copia la formula sottostante al suo interno e premi il tasto Invio . Dopodiché trascina la maniglia di Riempimento Giù per ottenere tutti i nomi completi.
=CONCATENA(B3;C3;D3)
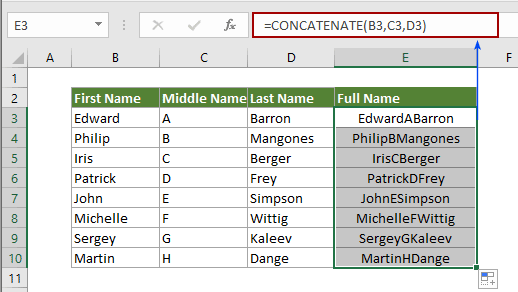
NotePuoi notare che non c'è alcun delimitatore nel nome completo. Se desideri combinare i testi separandoli con un determinato delimitatore, ad esempio uno spazio, applica la seguente formula. Puoi cambiare " " con "," o altri delimitatori secondo necessità.
=CONCATENA(B3;" ";C3;" ";D3)

Esempio 2: Concatenare celle con interruzione di riga (nuova riga)
Molte volte potresti aver bisogno di concatenare celle con interruzioni di riga. Questa sezione mostrerà il metodo per farlo.
1. Seleziona una cella vuota, copia la formula sottostante al suo interno e premi il tasto Invio . Dopodiché trascina la maniglia di Riempimento Giù per ottenere tutti i testi uniti.
=CONCATENA(B3;CARATTERE(10);C3;CARATTERE(10);D3;CARATTERE(10);E3)
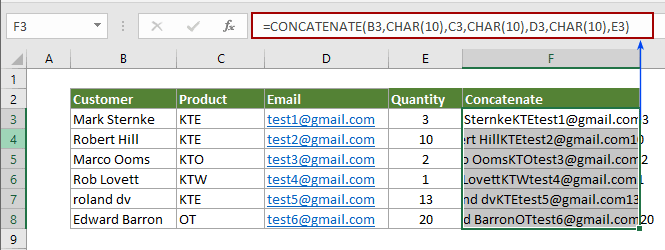
Nota: CARATTERE(10) rappresenta l'interruzione di riga in Excel.
2. Continua a selezionare tutte le celle risultanti, vai alla scheda Home e fai clic sul pulsante Testo a capo. Vedi screenshot:

Quindi i testi uniti sono separati da interruzioni di riga.
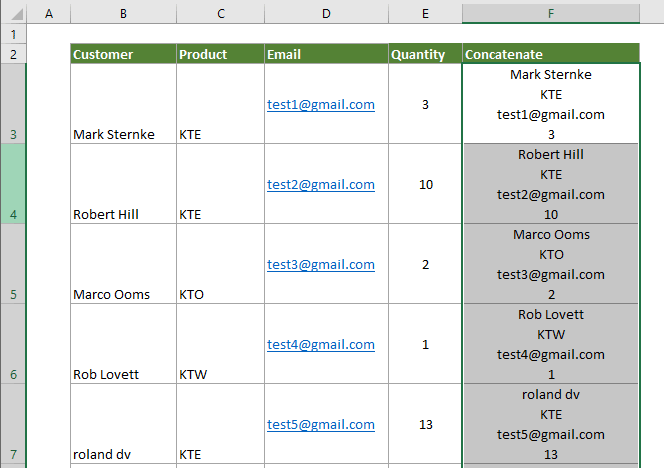
Altri articoli su CONCATENA:
Mettere in grassetto parte del testo durante la concatenazione di due colonne in Excel
In un foglio di lavoro di Excel, dopo aver concatenato due valori di cella con formule, potresti voler mettere in grassetto parte del testo nella cella della formula combinata. Questo articolo ha il metodo per aiutarti a farlo.
Clicca per saperne di più...
Concatenare colonne di celle e mantenere il colore del testo in Excel
Come tutti sappiamo, mentre si concatenano o combinano colonne di celle in una colonna, la formattazione delle celle (come il colore del carattere, la formattazione dei numeri, ecc.) andrà persa. Questo articolo introduce alcuni trucchi per combinare le colonne di celle in una e mantenere il colore del testo il più facilmente possibile in Excel.
Clicca per saperne di più...
Concatenare valori di celle fino a trovare una cella vuota in una colonna
Supponendo di avere un elenco di valori che includono alcune celle vuote, e ora vuoi concatenare ogni insieme di dati tra le celle vuote in una cella e elencare i valori combinati in un'altra colonna. Prova il metodo descritto in questo articolo.
Clicca per saperne di più...
Concatenare celle da un altro foglio/diversi fogli in Excel
In generale, applichiamo la funzione CONCATENA per unire celle dallo stesso foglio di lavoro. Ma a volte potrebbe essere necessario concatenare celle da diversi fogli di lavoro in Excel. Questo articolo mostra due metodi per aiutarti a farlo facilmente.
Clicca per saperne di più...
Concatenare intervallo/celle con virgola, spazio, interruzione di riga in Excel
Questo articolo parla di come concatenare una riga/colonna in una cella separando con virgole o spazi, oltre a concatenare un intervallo in una riga/colonna/cella separando il contenuto di ogni cella con qualsiasi tipo di separatore, come virgole, spazi, interruzioni di riga, ecc. in Excel.
Clicca per saperne di più...
Gli strumenti per la produttività di Office migliori
Kutools per Excel - Ti aiuta a distinguerti dalla massa
Kutools per Excel vanta oltre 300 funzionalità, garantendo che ciò di cui hai bisogno sia a portata di clic...
Office Tab - Abilita la lettura e la modifica a schede in Microsoft Office (incluso Excel)
- Un secondo per passare tra decine di documenti aperti!
- Riduce centinaia di clic del mouse ogni giorno, dì addio alla mano del mouse.
- Aumenta la tua produttività del 50% quando visualizzi e modifichi più documenti.
- Porta Schede Efficienti a Office (incluso Excel), proprio come Chrome, Edge e Firefox.