Funzione PREVISIONE di Excel
La funzione PREVISIONE prevede un valore futuro basandosi su valori esistenti utilizzando la regressione lineare.
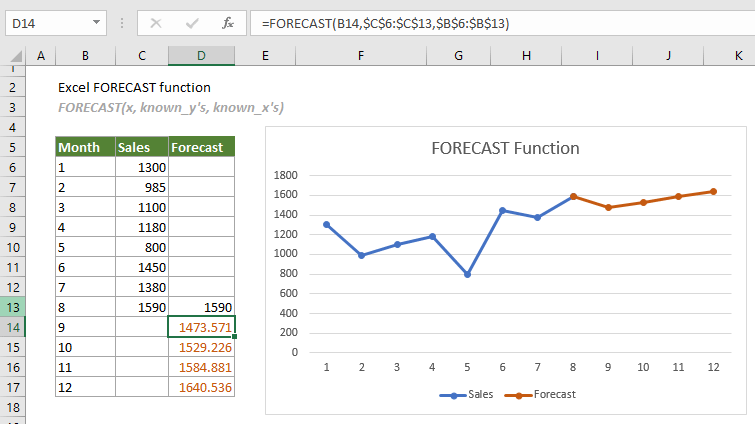
Confronto tra funzione PREVISIONE e funzione PREVISIONE.LINEARE
A partire da Excel 2016, la funzione PREVISIONE è stata sostituita dalla funzione PREVISIONE.LINEARE. Anche se entrambe possono essere utilizzate per prevedere un valore futuro basato su valori dati, si consiglia di utilizzare la funzione PREVISIONE.LINEARE per un uso futuro, poiché la funzione PREVISIONE verrà eventualmente deprecata nelle versioni future di Excel.
Sintassi
PREVISIONE(x, y_noti, x_noti)
Argomenti
- x (obbligatorio): Il punto dati (valore x) per il quale si desidera prevedere un valore y;
- y_noti (obbligatorio): L'array o l'intervallo di valori y dipendenti;
- x_noti (obbligatorio): L'array o l'intervallo di valori x indipendenti.
Osservazioni

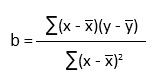
Valore restituito
Restituisce un valore numerico.
Esempio
Come mostrato nella tabella sottostante, c'è un elenco delle vendite mensili da gennaio ad agosto. Per prevedere le vendite lungo la tendenza lineare nei prossimi mesi, puoi provare la funzione PREVISIONE come segue.

1. Prima di tutto, devi creare una colonna ausiliaria (la colonna PREVISIONE in questo caso).
Consigli: Creare una colonna ausiliaria aiuta a distinguere i valori previsti dai valori reali in un grafico utilizzando colori diversi, rendendo il grafico più intuitivo.
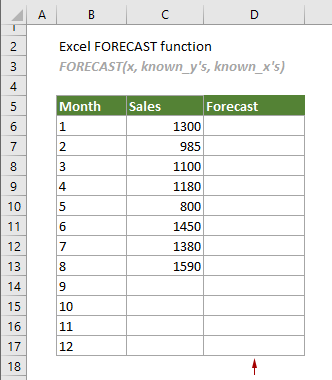
2. Trova la cella contenente l'ultima vendita (C13 in questo caso) nella colonna Vendite, seleziona una cella (D13) accanto ad essa nella colonna ausiliaria, quindi inserisci un numero che sia uguale all'ultima vendita.
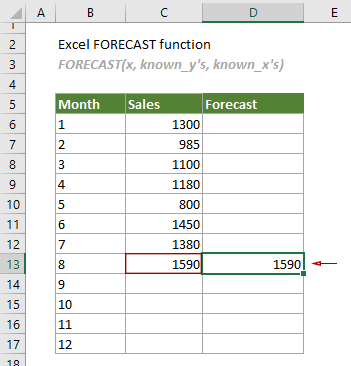
3. Seleziona la cella (D14), copia o inserisci la formula sottostante e premi il tasto Invio per ottenere il risultato. Quindi seleziona la cella del risultato e trascina la maniglia di riempimento automatico verso il basso per ottenere altri valori previsti.
=PREVISIONE(B14;$C$6:$C$13;$B$6:$B$13)
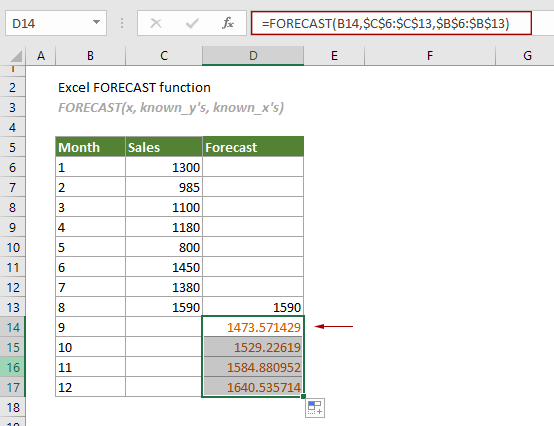
Quindi puoi creare un grafico di previsione basato sui dati della tabella come mostrato nello screenshot sottostante.
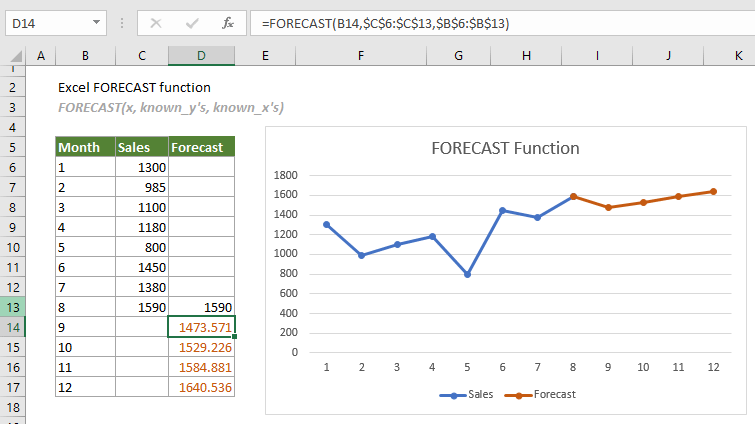
Funzioni correlate
Funzione PREVISIONE.ETS di Excel
La funzione PREVISIONE.ETS utilizza l'algoritmo di Smorzamento Esponenziale (ETS) per prevedere un valore futuro basandosi su una serie di valori esistenti.
Funzione PREVISIONE.ETS.CONFINT di Excel
La funzione PREVISIONE.ETS.CONFINT calcola l'intervallo di confidenza per il valore di previsione alla data target specificata.
Funzione PREVISIONE.ETS.STAGIONALITÀ di Excel
La funzione PREVISIONE.ETS.STAGIONALITÀ restituisce la lunghezza di un modello stagionale basandosi su valori esistenti e una sequenza temporale.
Funzione PREVISIONE.ETS.STAT di Excel
La funzione PREVISIONE.ETS.STAT restituisce un valore statistico specificato come risultato della previsione della serie temporale.
Funzione PREVISIONE.LINEARE di Excel
La funzione PREVISIONE.LINEARE prevede un valore futuro basandosi su valori esistenti utilizzando la regressione lineare.
Gli strumenti per la produttività di Office migliori
Kutools per Excel - Ti aiuta a distinguerti dalla massa
Kutools per Excel vanta oltre 300 funzionalità, garantendo che ciò di cui hai bisogno sia a portata di clic...
Office Tab - Abilita la lettura e la modifica a schede in Microsoft Office (incluso Excel)
- Un secondo per passare tra decine di documenti aperti!
- Riduce centinaia di clic del mouse ogni giorno, dì addio alla mano del mouse.
- Aumenta la tua produttività del 50% quando visualizzi e modifichi più documenti.
- Porta Schede Efficienti a Office (incluso Excel), proprio come Chrome, Edge e Firefox.