Funzione GETPIVOTDATA di Excel
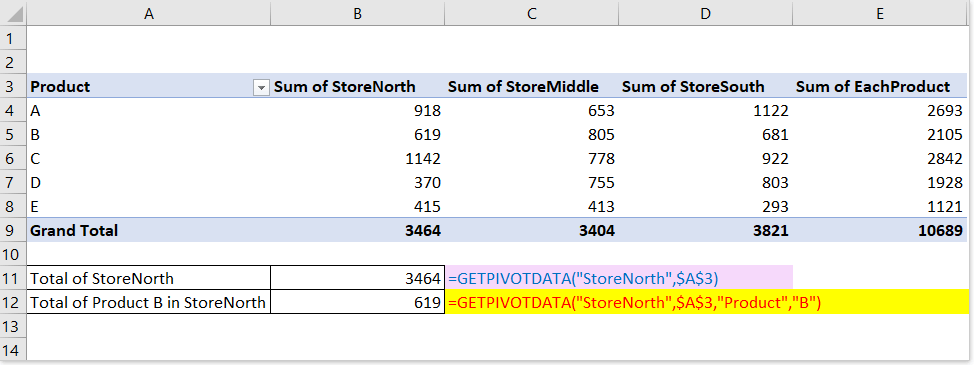
- Esempio 1: Utilizzo base della funzione GETPIVOTDATA
- Esempio 2: Come evitare valori di errore se l'argomento è una data o un'ora nella funzione GETPIVOTDATA
Descrizione
La funzione GETPIVOTDATA interroga una tabella pivot e restituisce dati in base alla struttura della tabella pivot.
Sintassi e argomenti
Sintassi della formula
| =GETPIVOTDATA (data_field, pivot_table, [field1, item1], ...) |
Argomenti
|
Valore restituito
La funzione GETPIVOTDATA restituisce i dati memorizzati nella tabella pivot specificata.
Osservazioni
1) I campi calcolati e i campi di calcolo personalizzati come Totale generale e Somma di OgniProdotto possono essere utilizzati anche come argomenti nella funzione GETPIVOTDATA.
2) Se un elemento contiene una data o un'ora, il valore restituito potrebbe andare perso se la cartella di lavoro viene spostata in un'altra posizione e visualizzato come valore di errore #RIF!. Per evitare questo caso, puoi esprimere la data o l'ora come numero di serie, ad esempio mostrare 12/3/2018 come 43437.
3) Se l'argomento pivot_table non è una cella o un intervallo in cui è presente una tabella pivot, GETPIVOTDATA restituisce #RIF!.
4) Se gli argomenti non sono visibili nella tabella pivot specificata, la funzione GETPIVOTDATA restituisce il valore di errore #RIF!.
Utilizzo ed esempi
Esempio 1: Utilizzo base della GETPIVOTDATA funzione
1) Solo i primi due argomenti obbligatori:
=GETPIVOTDATA("StoreNorth",$A$3)
Spiegazione:
Se ci sono solo due argomenti nella funzione GETPIVOTDARA essa restituisce automaticamente i valori nel campo Totale generale in base al nome dell'elemento specificato. Nel mio esempio, restituisce il numero totale generale del campo StoreNorth nella tabella pivot che è posizionata nell'intervallo A3:E9 (inizia alla cella A3).
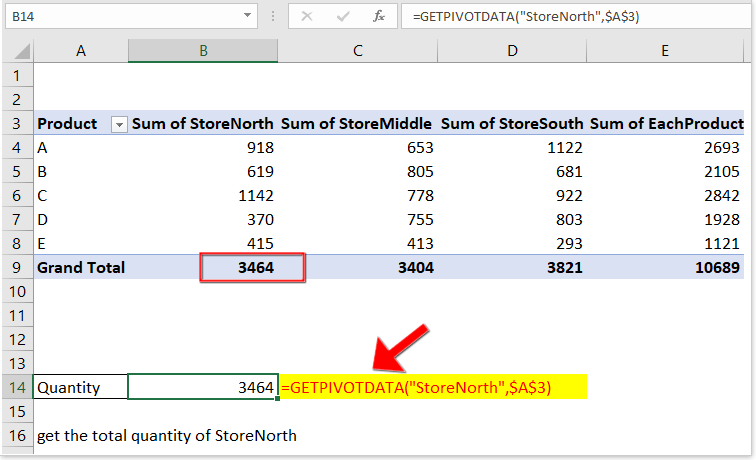
2) Con gli argomenti data_field, pivot_table, field1, item1
=GETPIVOTDATA("StoreNorth",$A$3,"Product","B")
Spiegazione:
SouthNorth: data_field, il campo da cui si vuole recuperare il valore;
A3: pivot_table, la prima cella della tabella pivot è la cella A3;
Product, B: nome_campo, nome_elemento, una coppia che descrive quale valore si vuole restituire.

Esempio 2: Come evitare valori di errore se l'argomento è una data o un'ora nella funzione GETPIVOTDATA
Se gli argomenti nella funzione GETPIVOTDATA contengono date o orari, il risultato potrebbe cambiare in un valore di errore #RIF! mentre la cartella di lavoro è aperta in un'altra destinazione, come mostrato nello screenshot seguente:
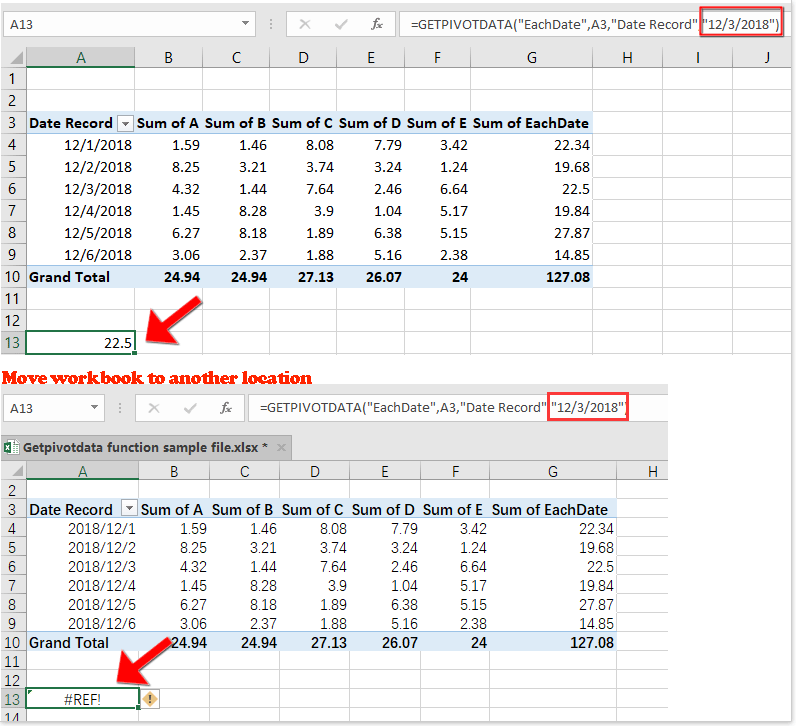
In questo caso, puoi
1) Usare la funzione DATEVALUE
=GETPIVOTDATA("EachDate",A3,"Date Record",DATEVALUE("12/3/2018"))
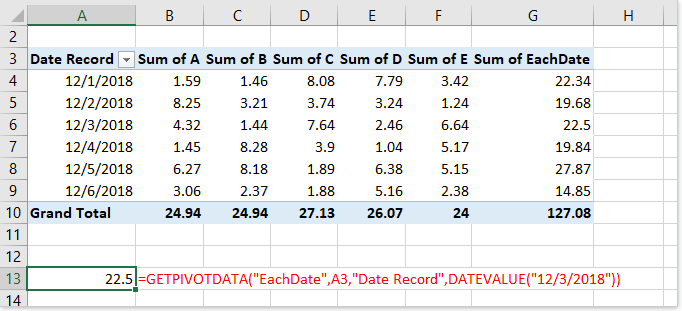
2) Usare la funzione DATE
=GETPIVOTDATA("EachDate",A3,"Date Record",DATE(2018,12,3))
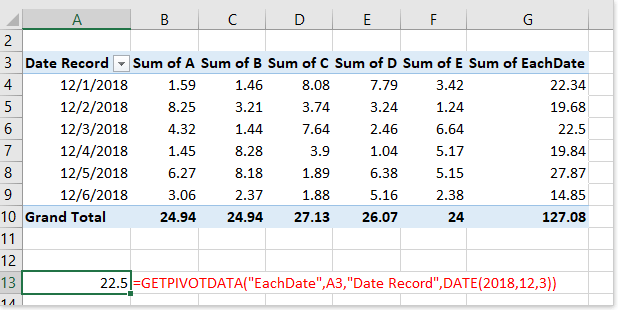
3) Fare riferimento a una cella con una data
=GETPIVOTDATA("EachDate",A3,"Date Record",A12)

Gli strumenti per la produttività di Office migliori
Kutools per Excel - Ti aiuta a distinguerti dalla massa
Kutools per Excel vanta oltre 300 funzionalità, garantendo che ciò di cui hai bisogno sia a portata di clic...
Office Tab - Abilita la lettura e la modifica a schede in Microsoft Office (incluso Excel)
- Un secondo per passare tra decine di documenti aperti!
- Riduce centinaia di clic del mouse ogni giorno, dì addio alla mano del mouse.
- Aumenta la tua produttività del 50% quando visualizzi e modifichi più documenti.
- Porta Schede Efficienti a Office (incluso Excel), proprio come Chrome, Edge e Firefox.
