Funzione CERCA di Excel
La funzione CERCA di Microsoft Excel trova un determinato valore in un intervallo di una colonna o di una riga e restituisce il valore corrispondente da un altro intervallo (una riga o una colonna).
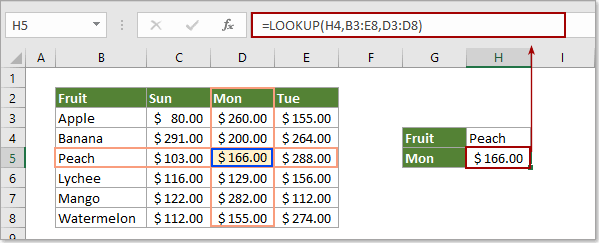
Suggerimenti: Per cercare valori, è più consigliabile utilizzare la funzione CERCA.VERT/CERCA.ORIZZ oppure la nuova funzione CERCA.X, poiché la funzione CERCA presenta più limitazioni nei calcoli. Utilizza la funzione CERCA.VERT/CERCA.ORIZZ oppure la funzione CERCA.X a seconda della versione di Excel che stai utilizzando.
- Funzione CERCA.VERT: Esegue una ricerca verticale. Trova elementi in una tabella o in un intervallo per riga. È disponibile in Excel 2007 fino al 2021 e in Excel per Microsoft 365.
- Funzione CERCA.ORIZZ: Esegue una ricerca orizzontale. Trova elementi nella riga superiore di una tabella o di una matrice di valori per colonna. È disponibile in Excel 2007 fino al 2021 e in Excel per Microsoft 365.
- Funzione CERCA.X: La funzione CERCA.X è la nuova funzione di ricerca che risolve molti dei problemi che avevano CERCA.VERT e CERCA.ORIZZ. Trova elementi in una tabella o in un intervallo in qualsiasi direzione (su, giù, sinistra, destra), è più facile da usare e funziona più velocemente delle altre funzioni di ricerca. È disponibile solo in Excel per Microsoft 365.
Sintassi
=CERCA(valore_cercato, vettore_cerca, [vettore_risultato])
Argomenti
Valore_cercato (obbligatorio): Il valore che desideri cercare. Può essere un numero, un testo o un riferimento a una cella contenente il valore di ricerca.
Vettore_cerca (obbligatorio): Un intervallo di una singola riga o colonna da cercare. I valori in questo argomento possono essere numeri, testo o valori logici.
NotaI valori in questo intervallo devono essere ordinati in ordine crescente, altrimenti CERCA potrebbe non restituire il valore corretto.
vettore_risultato (opzionale): La funzione CERCA cerca il valore nel vettore_cerca e restituisce il risultato dalla stessa posizione di colonna o riga nel vettore_risultato. Si tratta di dati di una riga o di una colonna che hanno le stesse dimensioni del vettore_cerca.
Valore restituito
La funzione CERCA restituirà un valore in un intervallo di una colonna.
Note sulla funzione:
1. Se il numero di ricerca è inferiore a tutti i valori nell'intervallo di ricerca, restituirà un valore di errore #N/D.
2. CERCA si basa su una corrispondenza approssimativa; se il valore di ricerca non viene trovato esattamente, corrisponderà al valore più piccolo successivo.
3. Se ci sono più valori corrispondenti, corrisponderà all'ultimo valore.
4. La funzione CERCA non distingue tra maiuscole e minuscole.
Esempi
Esempio 1: Usa la funzione CERCA per trovare un valore con un criterio
Come mostrato nello screenshot sottostante, devi trovare Pesca nell'intervallo della tabella e restituire il risultato corrispondente nella colonna Mon. Puoi farlo come segue.
Seleziona una cella vuota, copia la formula sottostante al suo interno e premi il tasto Invio .
=CERCA(H4,B3:E8,D3:D8)
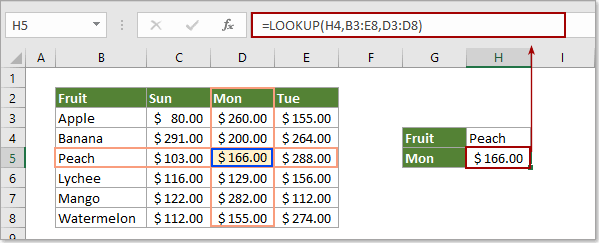
Note:
- H4 è la cella di riferimento contenente il valore di ricerca “Pesca”; B3:E8 è l'intervallo di ricerca contenente il valore di ricerca e il valore risultante; D3:D8 è l'intervallo del valore risultante.
- Puoi sostituire H4 con "Pesca" o B5 direttamente, a seconda delle tue necessità.
Esempio 2: Funzione CERCA per cercare un valore con criteri multipli
Come mostrato nello screenshot sottostante, ci sono nomi duplicati in diversi reparti. Per trovare la posizione di una persona specifica (ad esempio Fred Schuler), devi abbinare contemporaneamente i criteri Nome e Reparto. Procedi come segue.
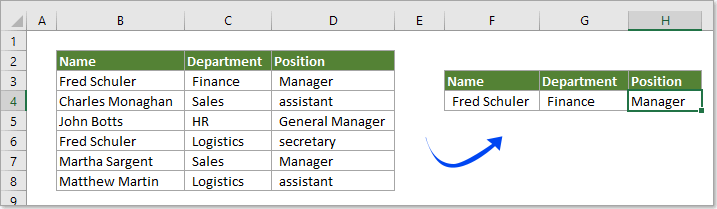
1. Seleziona una cella vuota per inserire il risultato, copia la formula sottostante al suo interno e premi il tasto Invio .
=CERCA(1,0/((B2:B8=F4)*(C2:C8=G4)),D2:D8)
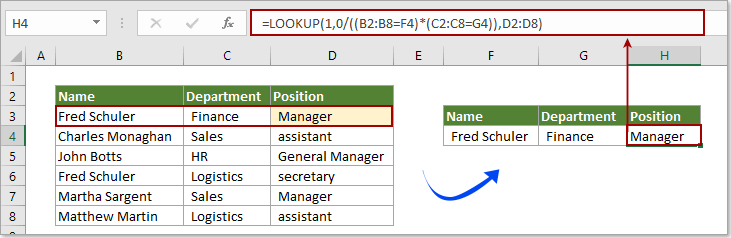
Note:
- Nella formula, B2:B8 e C2:C8 sono gli intervalli di colonne contenenti i primi e i secondi valori di ricerca; F4 e G4 sono i riferimenti alle celle contenenti i due criteri; D2:D8 è l'intervallo del valore risultante. Modificali in base all'intervallo della tua tabella.
- Questa formula può anche aiutare.
=CERCA(1,0/((B2:B8&C2:C8=F4&G4)),D2:D8)
Altri esempi
Come fare una ricerca verticale e restituire i dati corrispondenti tra due valori in Excel?
Gli strumenti per la produttività di Office migliori
Kutools per Excel - Ti aiuta a distinguerti dalla massa
Kutools per Excel vanta oltre 300 funzionalità, garantendo che ciò di cui hai bisogno sia a portata di clic...
Office Tab - Abilita la lettura e la modifica a schede in Microsoft Office (incluso Excel)
- Un secondo per passare tra decine di documenti aperti!
- Riduce centinaia di clic del mouse ogni giorno, dì addio alla mano del mouse.
- Aumenta la tua produttività del 50% quando visualizzi e modifichi più documenti.
- Porta Schede Efficienti a Office (incluso Excel), proprio come Chrome, Edge e Firefox.