Funzione MATCH di Excel
La funzione MATCH di Microsoft Excel cerca un valore specifico in un intervallo di celle e restituisce la posizione relativa di questo valore.
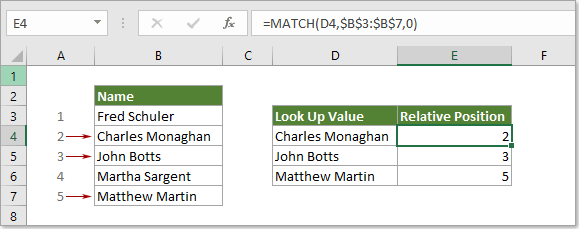
Sintassi
=MATCH (valore_ricerca, array_ricerca, [tipo_corrispondenza])
Argomenti
Valore_ricerca (Obbligatorio): Il valore specifico che si desidera abbinare nell'array di ricerca;
Questo argomento può essere un numero, testo, valore logico o un riferimento a una cella contenente un valore (numero, testo o valore logico).
Array_ricerca (Obbligatorio): Un intervallo di celle che contiene il valore che stai cercando.
Tipo_corrispondenza (opzionale): Il tipo di corrispondenza che la funzione eseguirà. Contiene 3 tipi:
- 0 - Trova il primo valore che corrisponde esattamente al valore_ricerca
- 1 - o omesso Se non viene trovata una corrispondenza esatta, Match troverà il valore più grande che è minore o uguale al valore_ricerca.
I valori nell'argomento array_ricerca devono essere ordinati in ordine crescente.. - -1 - Trova il valore più piccolo che è maggiore o uguale al valore_ricerca.
I valori nell'argomento array_ricerca devono essere ordinati in ordine decrescente..
Valore restituito
La funzione MATCH restituirà un numero che rappresenta la posizione del valore che stai cercando.Note sulla funzione
1. La funzione MATCH non distingue tra maiuscole e minuscole.
2. La funzione Match restituirà il valore di errore #N/D quando non riesce a trovare una corrispondenza.
3. La funzione MATCH consente l'uso dei caratteri jolly nell'argomento valore_ricerca per una corrispondenza approssimativa.
Esempi
Esempio 1: Funzione MATCH per corrispondenza esatta
Procedi come segue per restituire la posizione di Charles Monaghan nell'intervallo B3:B7.
Seleziona una cella vuota e inserisci la seguente formula al suo interno, quindi premi il tasto Invio per ottenere il risultato.
=MATCH(D4,B3:B7,0)
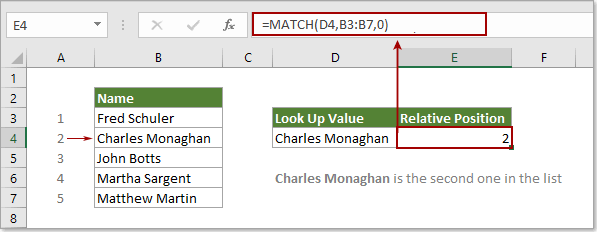
Nota: Nella formula, D4 contiene il valore da cercare; B3:B7 è l'intervallo di celle che contiene il valore che stai cercando; il numero 0 significa che stai cercando il valore con corrispondenza esatta.
Esempio 2: Funzione MATCH per corrispondenza approssimativa
Questa sezione parla dell'uso della funzione MATCH per eseguire una ricerca di corrispondenza approssimativa in Excel.
Come mostrato nello screenshot sottostante, vuoi cercare la posizione del numero 2500 nell'intervallo B3:B7, ma non c'è 2500 nell'elenco, qui ti mostrerò come restituire la posizione del valore più grande che è inferiore a 2500 nell'elenco.
Seleziona una cella vuota, inserisci la seguente formula al suo interno e poi premi il tasto Invio per ottenere il risultato.
=MATCH(D4,B3:B7,1)
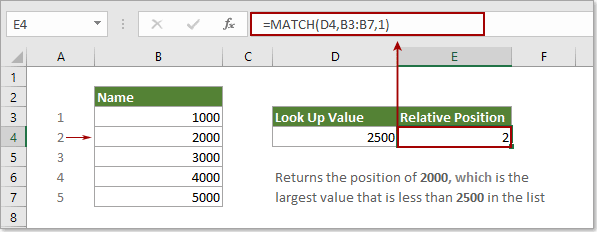
Quindi restituirà la posizione del numero 2000, che è il valore più grande che è inferiore a 2500 nell'elenco.
Nota: In questo caso, tutti i valori nell'elenco B3:B7 devono essere ordinati in ordine crescente, altrimenti restituirà l'errore #N/D.
Per restituire la posizione del valore più piccolo (ad esempio 3000) che è maggiore di 2500 nell'elenco, applica questa formula:
=MATCH(D4,B3:B7,-1)

Nota: Tutti i valori nell'elenco B3:B7 devono essere ordinati in ordine decrescente per evitare l'errore #N/D.
Esempio 3: Funzione MATCH per corrispondenza con caratteri jolly nella funzione MATCH
Inoltre, la funzione MATCH può eseguire una corrispondenza utilizzando caratteri jolly quando il tipo di corrispondenza è impostato su zero.
Come mostrato nello screenshot sottostante, per ottenere la posizione del valore che inizia con “hi”, procedi come segue.
Seleziona una cella vuota, inserisci la seguente formula (puoi sostituire direttamente D4 con "hi*") al suo interno e premi il tasto Invio. Restituirà la posizione del primo valore corrispondente.
=MATCH(D4,B3:B7,0)
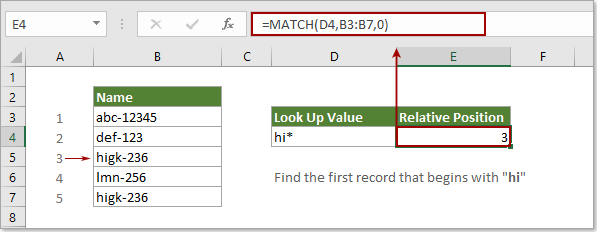
Suggerimento: La funzione MATCH non distingue tra maiuscole e minuscole.
Altri esempi
Come trovare il valore più grande successivo in Excel?
Come trovare la stringa di testo più lunga o più corta in una colonna?
Come trovare il valore più alto in una riga e restituire l'intestazione di colonna in Excel?
Gli strumenti per la produttività di Office migliori
Kutools per Excel - Ti aiuta a distinguerti dalla massa
Kutools per Excel vanta oltre 300 funzionalità, garantendo che ciò di cui hai bisogno sia a portata di clic...
Office Tab - Abilita la lettura e la modifica a schede in Microsoft Office (incluso Excel)
- Un secondo per passare tra decine di documenti aperti!
- Riduce centinaia di clic del mouse ogni giorno, dì addio alla mano del mouse.
- Aumenta la tua produttività del 50% quando visualizzi e modifichi più documenti.
- Porta Schede Efficienti a Office (incluso Excel), proprio come Chrome, Edge e Firefox.