Funzione MINUTO di Excel
La funzione MINUTO è comunemente utilizzata per estrarre il numero dei minuti dalle celle contenenti orari nel nostro lavoro quotidiano su Excel. Questo articolo fornisce la sintassi ed esempi dettagliati della funzione MINUTO per aiutarti a utilizzarla facilmente in Excel.

Descrizione della funzione MINUTO
Sintassi della funzione MINUTO
Descrizione della funzione MINUTO
La funzione MINUTO di Microsoft Excel estrae i minuti da un valore temporale e li visualizza come numeri da 0 a 59.
Sintassi della funzione MINUTO
=MINUTO(numero_seriale)
Argomenti della sintassi
- Numero_seriale: deve essere un orario o una cella data/ora valida che contenga il minuto che desideri trovare ed estrarre.
1) Fare riferimento direttamente a una cella che contiene l'orario o la data/ora: =MINUTO(B3).

2) Inserire direttamente l'orario come stringa di testo racchiusa tra virgolette: =MINUTO("1:55 PM").
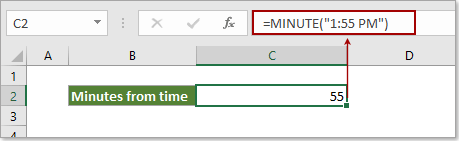
3) Inserire direttamente l'orario come numeri decimali: =MINUTO(0.4375) (0.4375 rappresenta l'orario 10:30 AM).

4) Inserire direttamente l'orario come risultato di una formula: =MINUTO(VALORE.TEMPO("10:30 AM")).

Esempio della funzione MINUTO
Come mostrato nello screenshot sottostante, diversi formati di orario o formati data/ora causeranno risultati diversi quando si utilizza la funzione MINUTO in Excel.

Risultati:
| Dati Cellula di Riferimento | Formula | Descrizione | Risultato |
| 14/5/2019 12:00:00 AM | =MINUTO(B3) | Il numero_seriale è un formato Data/Ora valido | 0 |
| 5/14/2019 | =MINUTO(B4) | Il numero_seriale non contiene alcun elemento di tempo | 0 |
| 10:20:35 AM | =MINUTO(B5) | Il numero_seriale è un formato orario valido | 20 |
| 2018.12.19 13:45:30 | =MINUTO(B6) | Il numero_seriale è un formato Data/Ora non valido | #VALORE! |
| 0:25 | =MINUTO(B7) | Il numero_seriale corrisponde a numeri decimali | 25 |
| 0.4375 | =MINUTO(B7) | Il numero_seriale corrisponde a numeri decimali | 30 |
Osservazioni:
- Occorrenza 0: si verifica quando il numero_seriale non contiene alcun elemento di tempo.
- Occorrenza #VALORE!: si verifica se il numero_seriale è un formato Data/Ora non valido.
Gli strumenti per la produttività di Office migliori
Kutools per Excel - Ti aiuta a distinguerti dalla massa
Kutools per Excel vanta oltre 300 funzionalità, garantendo che ciò di cui hai bisogno sia a portata di clic...
Office Tab - Abilita la lettura e la modifica a schede in Microsoft Office (incluso Excel)
- Un secondo per passare tra decine di documenti aperti!
- Riduce centinaia di clic del mouse ogni giorno, dì addio alla mano del mouse.
- Aumenta la tua produttività del 50% quando visualizzi e modifichi più documenti.
- Porta Schede Efficienti a Office (incluso Excel), proprio come Chrome, Edge e Firefox.