Funzione NETWORKDAYS di Excel
La funzione NETWORKDAYS di Microsoft Excel calcola il numero di giorni lavorativi tra due date (data di inizio e data di fine), escludendo automaticamente i fine settimana per impostazione predefinita. Inoltre, è possibile specificare opzionalmente le festività da escludere dai giorni lavorativi.
Nota: La funzione NETWORKDAYS include sia la data di inizio che la data di fine nel calcolo dei giorni lavorativi.

Sintassi
=NETWORKDAYS(data_inizio, data_fine, [festività])
Argomenti
Data_inizio (Obbligatorio): È la data di inizio dell'intervallo di date.
Data_fine (Obbligatorio): È la data di fine dell'intervallo di date.
Festività (Opzionale): È un intervallo opzionale che include una o più date da escludere dai giorni lavorativi. L'elenco delle festività può essere uno dei seguenti:
- Un intervallo di celle che contiene le date.
- Un array di numeri seriali che rappresentano le date.
Per questi tre argomenti, è possibile fare riferimento direttamente alle celle contenenti la data di inizio, la data di fine e le date delle festività:
=NETWORKDAYS(B3, C3,F3:F4)

Oppure inserire direttamente le date come stringhe di testo racchiuse tra virgolette:
=NETWORKDAYS("20/12/2018", "10/1/2019",{"25/12/2018","1/1/2019"})
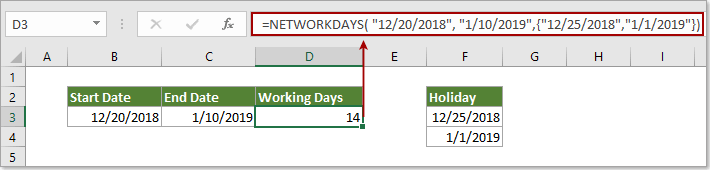
Valore restituito
Valore numerico
La funzione NETWORKDAYS restituirà un numero che rappresenta il numero di giorni lavorativi tra due date.
Note sulla funzione
1. Supponendo che una cella non abbia un formato specifico, quando si inserisce una data al suo interno, questa verrà memorizzata come numero seriale sequenziale. Fare riferimento a celle con questo tipo di numeri seriali può anche essere utilizzato nei calcoli della funzione NETWORKDAYS.
(Per impostazione predefinita, il numero seriale 1 rappresenta il 1° gennaio 1900, e il numero seriale 40909 rappresenta il 1° gennaio 2012 perché è 40.909 giorni dopo il 1° gennaio 1900.)
2. Il valore di errore #VALORE! verrà restituito quando uno qualsiasi degli argomenti contiene una data non valida.
3. La funzione NETWORKDAYS ignorerà qualsiasi valore temporale durante il calcolo dei giorni lavorativi.
Esempi
Questa sezione ti mostrerà esempi su come calcolare i giorni lavorativi tra due date specificate in Excel.
Esempio 1: Calcolare i giorni lavorativi tra due date escludendo i fine settimana predefiniti
Come mostrato nello screenshot sottostante, le date di inizio sono nell'intervallo B3:B5 e le date di fine sono nell'intervallo C3:C5. Per calcolare solo i giorni lavorativi tra le date di inizio e fine, escludendo automaticamente i fine settimana, procedi come segue.
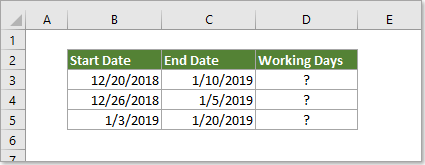
1. Seleziona la cella in cui visualizzare il totale dei giorni lavorativi, copia la formula sottostante al suo interno e premi il tasto Invio.
=NETWORKDAYS(B3, C3)

2. Mantieni selezionata la cella del risultato, trascina la maniglia di riempimento verso il basso per applicare la formula ad altre celle. Vedi screenshot:

Ora sono stati calcolati i giorni lavorativi tra la data di inizio e la data di fine specificata.
Esempio 2: Calcolare i giorni lavorativi tra due date escludendo sia i fine settimana che le festività
Se desideri escludere anche festività specifiche, il metodo in questa sezione può aiutarti.
1. Seleziona la cella in cui visualizzare il totale dei giorni lavorativi, copia la formula sottostante al suo interno e premi il tasto Invio.
=NETWORKDAYS(B3, C3,F3:F4)
Qui, F3:F4 è l'elenco delle festività che escluderai dai giorni lavorativi.

2. Mantieni selezionata la cella del risultato, trascina la maniglia di riempimento verso il basso per applicare la formula ad altre celle. Vedi screenshot:

Altri esempi
Come aggiungere giorni a una data includendo o escludendo fine settimana e festività in Excel?
Come aggiungere un numero di giorni lavorativi/orari a una data in Excel?
Gli strumenti per la produttività di Office migliori
Kutools per Excel - Ti aiuta a distinguerti dalla massa
Kutools per Excel vanta oltre 300 funzionalità, garantendo che ciò di cui hai bisogno sia a portata di clic...
Office Tab - Abilita la lettura e la modifica a schede in Microsoft Office (incluso Excel)
- Un secondo per passare tra decine di documenti aperti!
- Riduce centinaia di clic del mouse ogni giorno, dì addio alla mano del mouse.
- Aumenta la tua produttività del 50% quando visualizzi e modifichi più documenti.
- Porta Schede Efficienti a Office (incluso Excel), proprio come Chrome, Edge e Firefox.