Funzione NUMBERVALUE di Excel
A volte, potresti avere un elenco di numeri che sono stati importati nel foglio di lavoro in formato testo, come mostrato nello screenshot seguente. Excel non riesce a riconoscerli come numeri normali. In questo caso, come potresti convertire queste celle in numeri normali? In realtà, la funzione NUMBERVALUE di Excel può aiutarti a convertire rapidamente e facilmente i numeri in formato testo in valori numerici.

Sintassi:
La sintassi della funzione NUMBERVALUE in Excel è:
Argomenti:
- testo: Obbligatorio. Il testo che desideri convertire in un numero normale.
- separatore_decimale: Opzionale. Il carattere utilizzato come separatore decimale nel valore testuale.
- separatore_gruppo: Opzionale. Il carattere utilizzato come separatore per migliaia, milioni nel valore testuale.
Note:
- 1. Se il separatore_decimale e il separatore_gruppo non sono specificati, la funzione NUMBERVALUE utilizzerà i separatori della località corrente.
- 2. Se la stringa di testo è una cella vuota, il risultato sarà 0.
- 3. Verrà restituito il valore di errore #VALORE!:
- 1). Se un separatore decimale appare più di una volta nella stringa di testo;
- 2). Se il separatore di gruppo si trova dopo il separatore decimale nella stringa di testo;
- 4. Se ci sono spazi vuoti tra la stringa di testo, la funzione NUMBERVALUE li ignorerà. Ad esempio, “1 0 0 0 0 ” viene restituito come 10000.
- 5. Se ci sono più caratteri nel separatore_decimale o separatore_gruppo, verrà utilizzato solo il primo carattere.
- 6. La funzione NUMBERVALUE è applicabile a Excel 2016, Excel 365 e versioni successive.
Risultato:
Restituisce il numero reale da un numero memorizzato come testo.
Esempi:
Esempio 1: Usi base della funzione NUMBERVALUE
Supponendo di avere un elenco di numeri memorizzati in formato testo e di specificare separatamente il separatore_decimale e il separatore_gruppo per ciascun numero, come mostrato nello screenshot seguente.
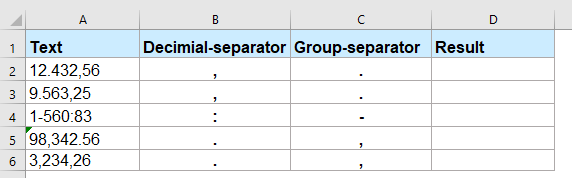
Per convertire il testo in formato numero reale, applica la seguente formula:
Successivamente, trascina la maniglia di riempimento verso il basso fino alle celle in cui desideri applicare questa formula e otterrai il risultato come mostrato nello screenshot seguente:
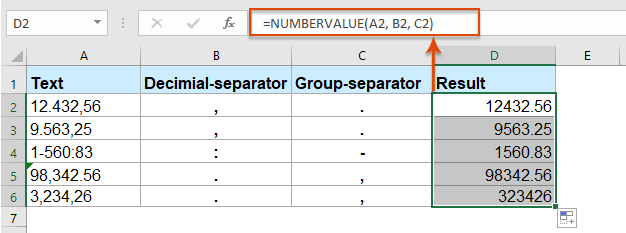
Note:
1. In questa formula, A2 è la cella che contiene il testo che vuoi convertire, B2 è il separatore_decimale nel testo e C2 contiene il separatore_gruppo.
2. Puoi anche usare le stringhe di testo al posto dei riferimenti di cella nella formula precedente, come segue:
Esempio 2: La funzione NUMBERVALUE viene utilizzata per gestire i valori percentuali
Se il testo termina con uno o più segni di percentuale (%), verranno utilizzati nel calcolo del risultato. Se ci sono più segni di percentuale, la funzione NUMBERVALUE li considererà tutti e produrrà i risultati di conseguenza. Vedi screenshot:
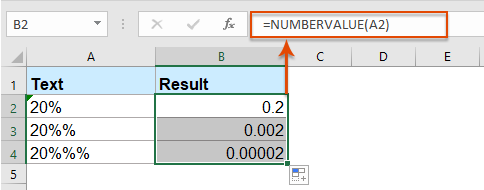
Altre Funzioni:
- Funzione DESTRA di Excel
- La funzione DESTRA viene utilizzata per restituire il testo dalla parte destra della stringa di testo.
- Funzione MAIUSC.INIZ di Excel
- La funzione MAIUSC.INIZ viene utilizzata per mettere in maiuscolo la prima lettera di ogni parola nella stringa di testo e rendere tutti gli altri caratteri in minuscolo.
- Funzione TROVA di Excel
- La funzione TROVA può aiutarti a trovare la posizione di un carattere o sottostringa specifica all'interno della stringa di testo fornita.
Gli strumenti per la produttività di Office migliori
Kutools per Excel - Ti aiuta a distinguerti dalla massa
Kutools per Excel vanta oltre 300 funzionalità, garantendo che ciò di cui hai bisogno sia a portata di clic...
Office Tab - Abilita la lettura e la modifica a schede in Microsoft Office (incluso Excel)
- Un secondo per passare tra decine di documenti aperti!
- Riduce centinaia di clic del mouse ogni giorno, dì addio alla mano del mouse.
- Aumenta la tua produttività del 50% quando visualizzi e modifichi più documenti.
- Porta Schede Efficienti a Office (incluso Excel), proprio come Chrome, Edge e Firefox.