Funzione OFFSET di Excel
La funzione OFFSET di Excel restituisce un riferimento a una cella o a un intervallo di celle che è spostato da una cella specifica di un determinato numero di righe e colonne.
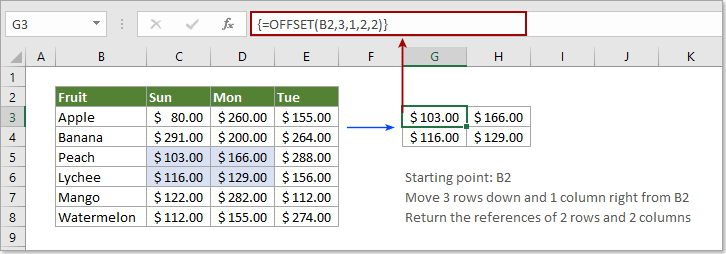
Sintassi
=OFFSET (riferimento, righe, colonne, [altezza], [larghezza])
Argomenti
Riferimento (obbligatorio): Una cella o un intervallo di celle adiacenti che verrà impostato come punto di partenza.
Righe (obbligatorio): Il numero di righe da spostare verso l'alto (numero negativo) o verso il basso (numero positivo) dal punto di partenza.
Colonne (obbligatorio): Il numero di colonne da spostare a sinistra (numero negativo) o a destra (numero positivo) dal punto di partenza.
Altezza (opzionale): Il numero di righe che si desidera restituire. L'altezza deve essere un numero positivo.
Larghezza (opzionale): Il numero di colonne che si desidera restituire. La larghezza deve essere un numero positivo.
Valore restituito
La funzione OFFSET restituirà un riferimento a una cella spostata da un determinato punto di partenza.
Note sulla funzione
1. Il valore di errore #VALORE! verrà restituito quando il riferimento punta a un intervallo di celle non contigue.
2. Il valore di errore #RIF! verrà restituito quando lo spostamento delle righe e delle colonne supera i bordi del foglio di lavoro.
Esempi
Esempio 1: Utilizzo base della funzione OFFSET
Restituire un riferimento a una cella con la seguente formula:
=OFFSET(B2,3,1)
In questo caso, B2 è il punto di partenza, i numeri 3 e 1 significano che ci si sposta di 3 righe in basso e 1 colonna a destra dalla cella B2, e infine si restituisce il valore in C5. Vedi screenshot:
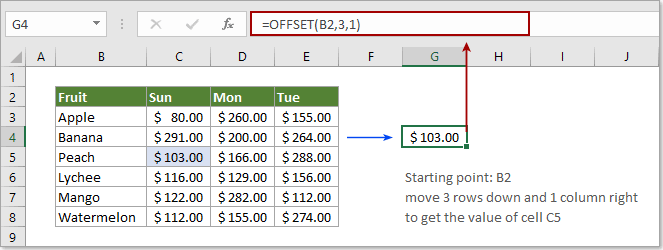
Restituire un riferimento a un intervallo di celle con la seguente formula:
=OFFSET(B2,3,1,2,2)
In questo caso, otterrai i risultati di un intervallo 2 x 2 che è 3 righe sotto e 1 colonna a destra della cella B2.
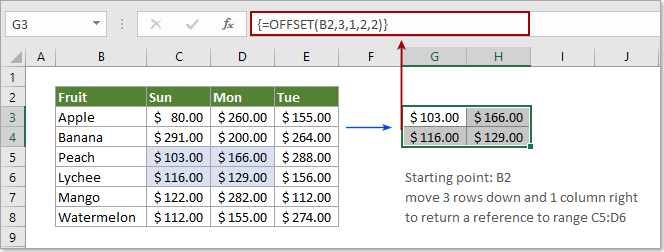
Nota: Si verificherà un errore #VALORE! se selezioni solo una cella per applicare la funzione OFFSET per restituire un intervallo di celle. Devi selezionare un intervallo 2 x 2 (ad esempio 4 celle vuote), inserire la formula e premere i tasti Ctrl + Maiusc + Invio per ottenere i risultati.
Esempio 2: Usa la funzione OFFSET per sommare un intervallo di valori
Come abbiamo detto sopra, se provi a usare la funzione OFFSET come =OFFSET(B2,3,1,2,2) da sola in una singola cella, restituirà un errore #VALORE!. Tuttavia, se combini le funzioni SOMMA e OFFSET come mostrato nello screenshot qui sotto, restituirà direttamente la somma dei valori nell'intervallo C5:D6.
1. Seleziona una cella vuota, copia la formula sottostante al suo interno e premi il tasto Invio per ottenere il risultato.
=SOMMA(OFFSET(B2,3,1,2,2)))
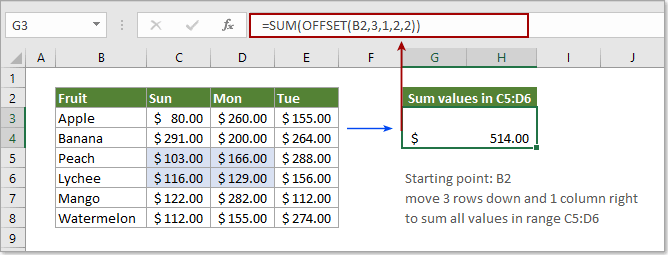
Esempio 3: Somma colonne basate su determinati criteri
Come mostrato nello screenshot qui sotto, come ottenere il totale delle vendite di Mango da domenica a martedì? Prova come segue.
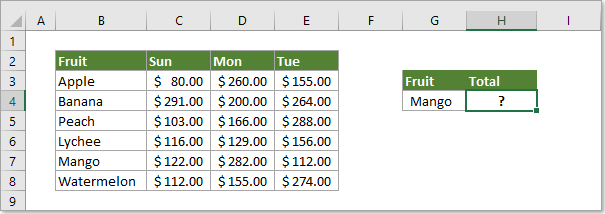
1. Seleziona una cella vuota, copia la formula sottostante al suo interno e premi il tasto Invio per ottenere il risultato.
=SOMMA(OFFSET(C2:E2,CERCA.VERT(G4,B3:B8,),))
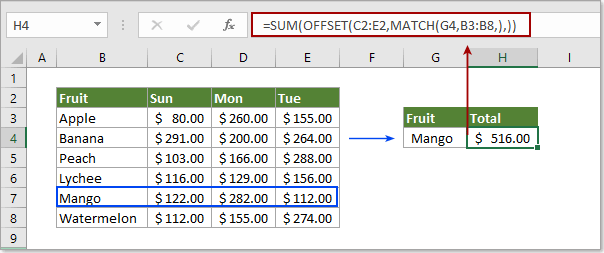
Note:
1. Nella formula sopra, CERCA.VERT(G4,B3:B8) sta cercando Mango e restituendo la sua posizione nell'intervallo B3:B8. Vediamo, Mango si trova 5 righe sotto la cella B2, quindi restituisce il numero 5;
2. Poiché il risultato di CERCA.VERT è 5, e l'ultima virgola qui rappresenta 0, la funzione OFFSET ora appare come OFFSET(C2:E2,5,0), il che significa che lo spostamento inizia dall'intervallo C2:E2, sposta 5 righe in basso e 0 colonne a destra per ottenere il riferimento all'intervallo C7:E7;
3. Quindi la funzione SOMMA appare come SOMMA(C7:E7), e infine restituisce la somma dei valori nell'intervallo C7:E7.
Altri esempi
Come sommare ogni n righe verso il basso in Excel?
Come creare un intervallo denominato dinamico in Excel?
Come restituire il valore della cella ogni cinque o n-esima riga in Excel?
Gli strumenti per la produttività di Office migliori
Kutools per Excel - Ti aiuta a distinguerti dalla massa
Kutools per Excel vanta oltre 300 funzionalità, garantendo che ciò di cui hai bisogno sia a portata di clic...
Office Tab - Abilita la lettura e la modifica a schede in Microsoft Office (incluso Excel)
- Un secondo per passare tra decine di documenti aperti!
- Riduce centinaia di clic del mouse ogni giorno, dì addio alla mano del mouse.
- Aumenta la tua produttività del 50% quando visualizzi e modifichi più documenti.
- Porta Schede Efficienti a Office (incluso Excel), proprio come Chrome, Edge e Firefox.