Funzione PERCENTRANK.INC di Excel
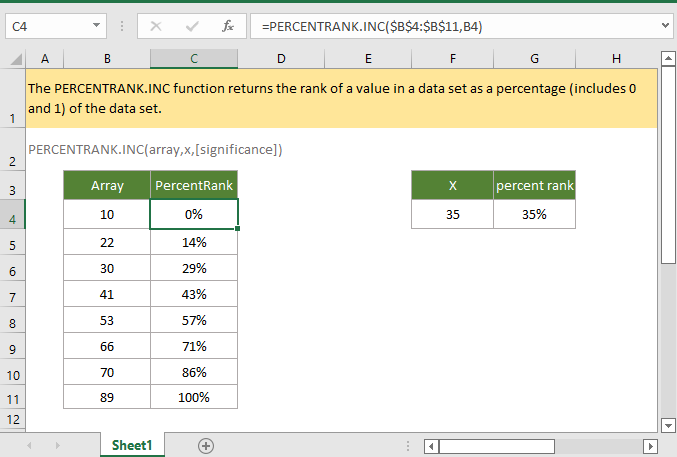
Se desideri seguire questo tutorial, scarica il foglio di calcolo di esempio.
Descrizione
La funzione PERCENTRANK.INC di Excel restituisce il rango di un valore in un insieme di dati come percentuale (inclusi 0 e 1) dell'insieme di dati.
Sintassi e argomenti
Sintassi della formula
Argomenti
|
Valore restituito
La funzione PERCENTRANK.INC restituisce un valore numerico >= 0 e <= 1.
Nota
1. Se l'argomento x non esiste nell'array, la funzione PERCENTRANK.INC interpola per trovare il rango percentuale.
2. In Excel 2010, la funzione PERCENTRANK è stata sostituita da due funzioni: PERCENTRANK.INC e PERCENTRANK.EXC.
Errore
1. Se x è un valore non numerico, la funzione PERCENTRANK.INC restituisce il valore di errore #NOME?.
2. Se sia l'argomento x che l'array contengono valori non numerici, la funzione PERCENTRANK.INC restituisce il valore di errore #VALORE!.
3. La funzione PERCENTRANK.INC restituisce il valore di errore #N/D se si verifica una delle seguenti condizioni:
- L'array è vuoto;
- X è minore del valore più piccolo nell'array;
- X è maggiore del valore più grande nell'array.
4. Se la significatività < 1, la funzione PERCENTRANK.INC restituisce il valore di errore #NUM!.
Versione
Excel 2010 e versioni successive
Utilizzo ed esempi
Esempio 1: Utilizzo di base
Un array nella cella B4:B11, per trovare la posizione relativa di ciascun valore di cella nell'array, utilizza la seguente formula:
=PERCENTRANK.INC($B$4:$B$11,B4)
Premi il tasto Invio per ottenere il primo risultato e trascina la maniglia di riempimento automatico verso il basso per ottenere tutti i risultati.

Esempio 2: Per trovare la posizione relativa di un valore non presente nell'array
Un array nella cella B4:B11, per trovare la posizione relativa del valore 35 nella cella F4, utilizza la seguente formula:
=PERCENTRANK.INC($B$4:$B$11,F4)
Oppure
=PERCENTRANK.INC($B$4:$B$11,35)
Premi il tasto Invio per ottenere il risultato.

Nota: Generalmente, i risultati sono mostrati come numeri decimali. Per visualizzarli in formato percentuale, seleziona le celle dei risultati e fai clic su Stile Percentuale nel gruppo Numeri sotto la scheda Home.

PERCENTRANK.EXC vs PERCENTRANK.INC
Funzione PERCENTRANK.EXC: trova il rango percentuale escludendo 0 e 1 nell'array.
PERCENTRANK.INC o PERCENTRANK: trova il rango percentuale includendo 0 e 1 nell'array.
Supponendo che ci sia un array {1;3;5;8;9;11},
PERCENTRANK.EXC e PERCENTRANK.INC restituiscono separatamente le percentuali come segue:

Funzioni correlate:
Funzione PERCENTRANK di Excel
La funzione PERCENTRANK di Excel restituisce il rango di un valore in un insieme di dati come percentuale dell'insieme di dati.
Funzione PERCENTRANK.EXC di Excel
La funzione PERCENTRANK.EXC di Excel restituisce il rango di un valore in un insieme di dati come percentuale (esclude 0 e 1) dell'insieme di dati.
Funzione ROMAN di Excel
La funzione ROMAN converte un numero in un numero romano in formato testo.
Funzione ROUND di Excel
La funzione ROUND di Excel arrotonda un numero a un numero specificato di cifre.
Gli strumenti per la produttività di Office migliori
Kutools per Excel - Ti aiuta a distinguerti dalla massa
Kutools per Excel vanta oltre 300 funzionalità, garantendo che ciò di cui hai bisogno sia a portata di clic...
Office Tab - Abilita la lettura e la modifica a schede in Microsoft Office (incluso Excel)
- Un secondo per passare tra decine di documenti aperti!
- Riduce centinaia di clic del mouse ogni giorno, dì addio alla mano del mouse.
- Aumenta la tua produttività del 50% quando visualizzi e modifichi più documenti.
- Porta Schede Efficienti a Office (incluso Excel), proprio come Chrome, Edge e Firefox.
