Funzione REPT di Excel
In Excel, la funzione REPT viene utilizzata per ripetere i caratteri un determinato numero di volte. È una funzione utile che può aiutarti a gestire molte situazioni in Excel, come ad esempio riempire le celle fino a una certa lunghezza, creare grafici a barre all'interno delle celle e così via.
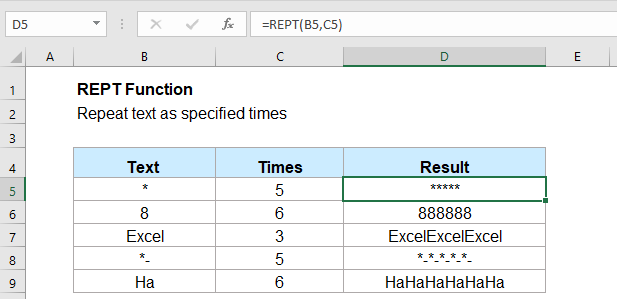
- Esempio 1: Utilizzo della funzione REPT per ripetere caratteri più volte
- Esempio 2: Utilizzo della funzione REPT per aggiungere zeri iniziali per rendere il testo della stessa lunghezza
- Esempio 3: Utilizzo della funzione REPT per creare un grafico a barre all'interno delle celle
Sintassi:
La sintassi della funzione REPT in Excel è:
Argomenti:
- testo: Obbligatorio. Il testo che si desidera ripetere.
- numero_volte: Obbligatorio. Il numero di volte in cui ripetere il testo, deve essere un numero positivo.
Note:
- 1. Se il risultato della funzione REPT supera i 32.767 caratteri, verrà visualizzato un errore #VALORE!.
- 2. Se numero_volte è 0, la funzione REPT restituisce un testo vuoto.
- 3. Se numero_volte non è un numero intero, viene troncato. Ad esempio, se numero_volte è 6,8, il testo verrà ripetuto solo 6 volte.
Risultato:
Restituisce il testo ripetuto un numero specifico di volte.
Esempi:
Esempio 1: Utilizzo della funzione REPT per ripetere caratteri più volte
Utilizza questa funzione REPT per ripetere i caratteri x volte:
E otterrai il risultato di cui hai bisogno, vedi screenshot:
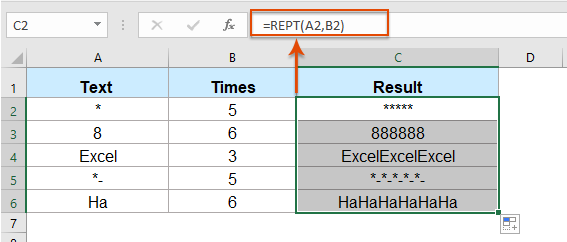
Esempio 2: Utilizzo della funzione REPT per aggiungere zeri iniziali per rendere il testo della stessa lunghezza
Supponendo di avere un elenco di numeri di lunghezze diverse e di voler rendere tutti i numeri della stessa lunghezza (6 cifre). In questo caso, puoi aggiungere gli zeri iniziali davanti ai numeri utilizzando la funzione REPT.
Inserisci o copia la seguente formula in una cella vuota:
Nota: In questa formula, A2 è la cella che vuoi utilizzare, 0 è il carattere con cui vuoi riempire il numero, il numero 6 è la lunghezza del testo che desideri fissare, puoi modificarli secondo necessità.
Quindi, trascina la maniglia di riempimento verso il basso fino alle celle in cui desideri applicare questa formula, e tutti i numeri saranno convertiti in stringhe di caratteri fisse a sei cifre, vedi screenshot:
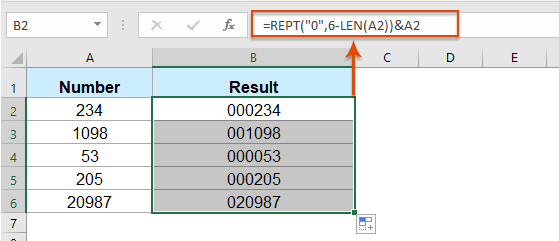
Esempio 3: Utilizzo della funzione REPT per creare un grafico a barre all'interno delle celle
Con questa funzione REPT, puoi anche creare un semplice grafico a barre all'interno delle celle basato sul valore della cella come mostrato nello screenshot sottostante.
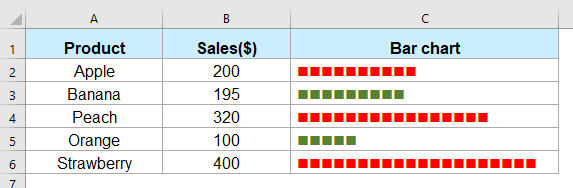
1. In una cella vuota dove vuoi inserire il grafico a barre, inserisci la seguente formula:
Nota: Nella formula sopra, char(110) è il carattere che vuoi ripetere, che visualizzerà il carattere con codice ASCII 110; B2/20 calcola il numero di volte che vuoi ripetere, puoi modificare il calcolo in base ai tuoi dati.
2. Quindi, trascina la maniglia di riempimento verso il basso fino alle celle in cui desideri applicare questa formula, e otterrai il seguente risultato:
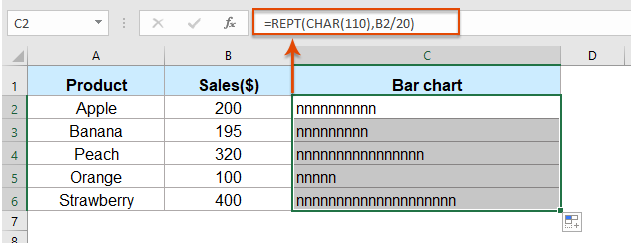
3. Quindi, seleziona le celle con la formula e cambia il carattere del testo in Wingdings, verranno visualizzati alcuni quadrati solidi. Se cambi il numero nella colonna B, il grafico a barre cambierà di conseguenza, vedi screenshot:
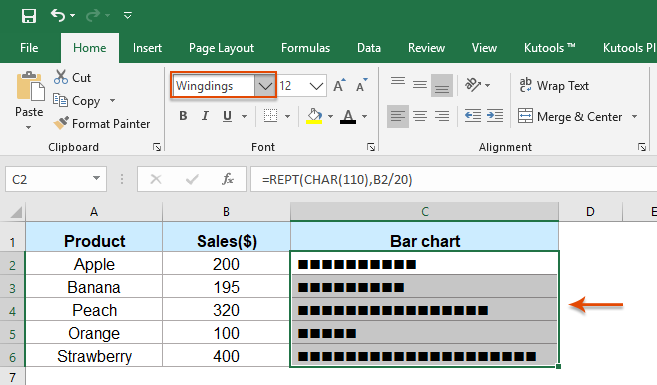
Suggerimenti: Se vuoi mostrare un colore specifico in base al numero, ad esempio formattare il grafico a barre di colore rosso quando i dati sono maggiori o uguali a 200, se i dati sono inferiori a 200, formattarlo in verde.
1. Seleziona le celle con il grafico a barre, quindi fai clic su Home > Formattazione condizionale > Nuova regola.
2. Nella finestra di dialogo Nuova regola di formattazione:
- (1.) Seleziona Usa una formula per determinare quali celle formattare nell'elenco Seleziona un tipo di regola;
- (2.) Nella casella di testo Formatta i valori in cui questa formula è vera, inserisci questa formula: =B2>=200.
- (3.) Fai clic sul pulsante Formato per scegliere un colore del carattere come desideri.
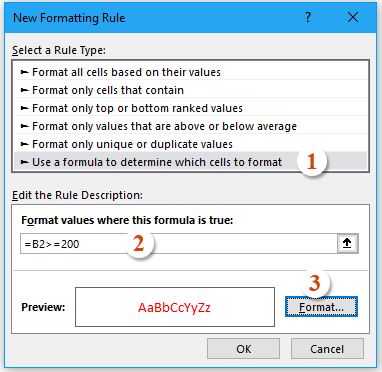
3. Quindi fai clic su OK per chiudere questa finestra di dialogo, ripeti i passaggi precedenti per creare una nuova regola per i dati inferiori a 200 in verde.
Altre funzioni:
- Funzione DESTRA di Excel
- La funzione DESTRA viene utilizzata per restituire il testo dalla parte destra della stringa di testo.
- Funzione NUMBERVALUE di Excel
- La funzione NUMBERVALUE aiuta a restituire il numero reale da un numero memorizzato come testo.
- Funzione RICERCA di Excel
- La funzione RICERCA può aiutarti a trovare la posizione di un carattere o sottostringa specifica da una stringa di testo data.
Gli strumenti per la produttività di Office migliori
Kutools per Excel - Ti aiuta a distinguerti dalla massa
Kutools per Excel vanta oltre 300 funzionalità, garantendo che ciò di cui hai bisogno sia a portata di clic...
Office Tab - Abilita la lettura e la modifica a schede in Microsoft Office (incluso Excel)
- Un secondo per passare tra decine di documenti aperti!
- Riduce centinaia di clic del mouse ogni giorno, dì addio alla mano del mouse.
- Aumenta la tua produttività del 50% quando visualizzi e modifichi più documenti.
- Porta Schede Efficienti a Office (incluso Excel), proprio come Chrome, Edge e Firefox.