Funzione DESTRA di Excel
Se desideri estrarre un determinato numero di caratteri dal lato destro della stringa di testo, la funzione DESTRA potrebbe essere la scelta migliore per te. In questo articolo, parlerò di come utilizzare la funzione DESTRA in un foglio di lavoro Excel.
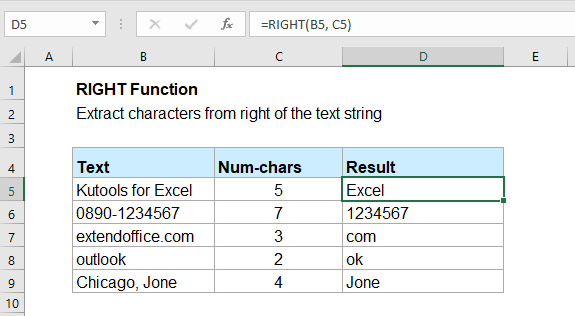
- Esempio 1: Estrai gli ultimi x caratteri dalle stringhe di testo con la funzione DESTRA
- Esempio 2: Estrai la sottostringa dopo un separatore specifico con la funzione DESTRA
- Esempio 3: Rimuovi i primi n caratteri dalle stringhe di testo con la funzione DESTRA
Sintassi:
La sintassi della funzione DESTRA in Excel è:
Argomenti:
- testo: Obbligatorio. La stringa di testo da cui vuoi estrarre i caratteri.
- num_caratteri: Opzionale. Il numero di caratteri che verranno restituiti dalla fine del testo fornito.
- Se num_caratteri viene omesso, verrà impostato su 1 per impostazione predefinita.
- Se num_caratteri è maggiore della lunghezza della stringa di testo, verranno restituiti tutti i caratteri.
- num_caratteri deve essere maggiore o uguale a zero; se è un numero negativo, verrà restituito un errore #VALORE!
Risultato:
Restituisce il testo dalla parte destra della stringa di testo.
Esempi:
Esempio 1: Estrai gli ultimi x caratteri dalle stringhe di testo con la funzione DESTRA
Per estrarre gli ultimi 4 caratteri dalle stringhe di testo, applica la seguente formula:
Quindi, trascina la maniglia di riempimento verso il basso fino alle celle in cui desideri applicare questa formula, e tutti gli ultimi 4 caratteri verranno estratti contemporaneamente, come mostrato nello screenshot:
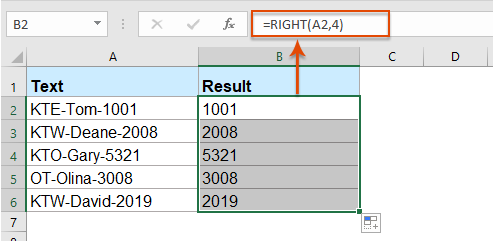
Esempio 2: Estrai la sottostringa dopo un separatore specifico con la funzione DESTRA
Ad esempio, ho bisogno di estrarre le sottostringhe dopo il delimitatore trattino, virgola, spazio o altri separatori, la funzione DESTRA può aiutarti.
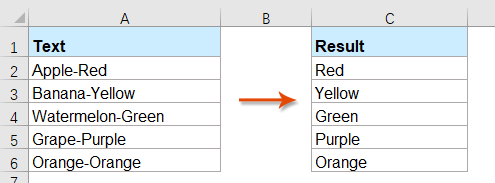
Applica la seguente formula in una cella vuota:
Nota: Nella formula sopra, A2 è la cella da cui vuoi estrarre il testo, “-” è il carattere specifico in base al quale vuoi estrarre la sottostringa, puoi cambiarlo con altri separatori secondo necessità.
Quindi, trascina la maniglia di riempimento verso il basso per applicare questa formula ad altre celle, e tutte le sottostringhe dopo il separatore specifico verranno estratte come mostrato nello screenshot sottostante:
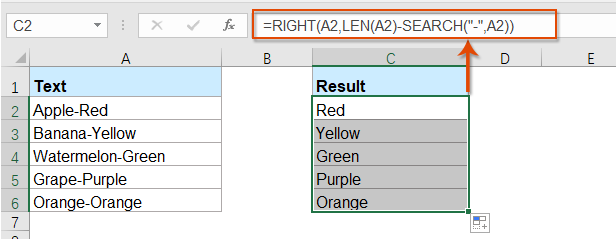
Consigli: A volte, se ci sono più separatori all'interno delle stringhe di testo, e vuoi estrarre la sottostringa dall'ultima occorrenza del delimitatore come mostrato nello screenshot qui sotto:
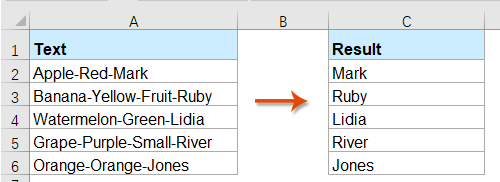
Per risolvere questo compito, applica la seguente formula:
E otterrai il testo dopo l'ultima occorrenza del trattino, come mostrato nello screenshot:
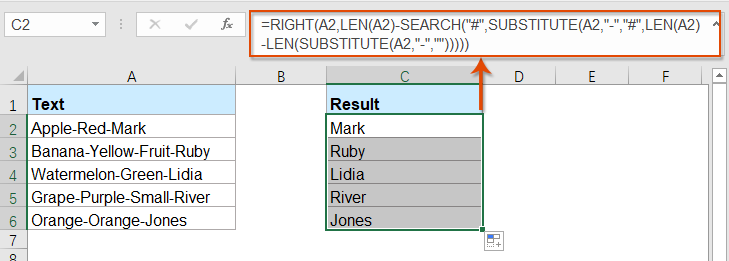
Esempio 3: Rimuovi i primi n caratteri dalle stringhe di testo con la funzione DESTRA
Con questa funzione DESTRA, puoi anche rimuovere i primi x caratteri dal lato sinistro delle stringhe di testo come mostrato nello screenshot qui sotto.
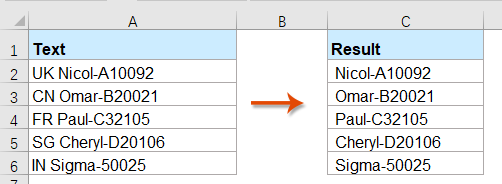
Per risolvere questo problema, utilizza la seguente formula:
Nota: Nella formula sopra, A2 è il valore della cella da cui vuoi rimuovere i caratteri; Il numero 2 rappresenta il numero di caratteri che vuoi rimuovere dall'inizio della stringa di testo.
Quindi, trascina la maniglia di riempimento verso il basso fino alle celle in cui vuoi applicare questa formula, e tutti i primi due caratteri verranno rimossi dal lato destro delle stringhe di testo:
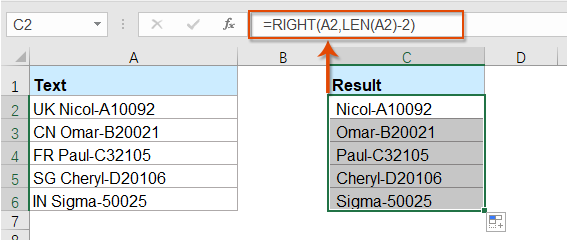
Altre Funzioni:
- Funzione MEZZO di Excel
- La funzione MEZZO viene utilizzata per estrarre caratteri specifici dal centro di una stringa di testo.
- Funzione SINISTRA di Excel
- La funzione SINISTRA estrae un determinato numero di caratteri dal lato sinistro di una stringa fornita.
- Funzione RICERCA di Excel
- La funzione RICERCA ti aiuta a trovare la posizione di un carattere o sottostringa specifica all'interno di una stringa di testo data.
Gli strumenti per la produttività di Office migliori
Kutools per Excel - Ti aiuta a distinguerti dalla massa
Kutools per Excel vanta oltre 300 funzionalità, garantendo che ciò di cui hai bisogno sia a portata di clic...
Office Tab - Abilita la lettura e la modifica a schede in Microsoft Office (incluso Excel)
- Un secondo per passare tra decine di documenti aperti!
- Riduce centinaia di clic del mouse ogni giorno, dì addio alla mano del mouse.
- Aumenta la tua produttività del 50% quando visualizzi e modifichi più documenti.
- Porta Schede Efficienti a Office (incluso Excel), proprio come Chrome, Edge e Firefox.