Funzione RICERCA di Excel
In Excel, la funzione RICERCA può aiutarti a trovare la posizione di un carattere o sottostringa specifici all'interno di una stringa di testo data, come mostrato nello screenshot seguente. In questo tutorial, ti mostrerò come utilizzare questa funzione RICERCA in Excel.
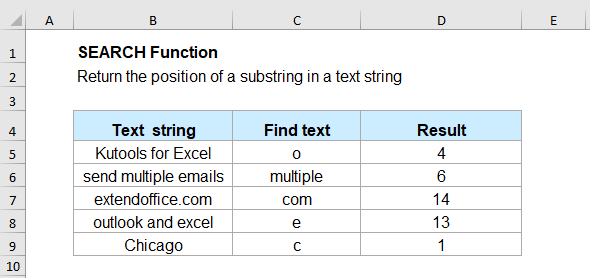
- Esempio 1: Cerca un carattere o testo in una stringa di testo (dall'inizio)
- Esempio 2: Cerca un carattere o testo in una stringa di testo (con un inizio specificato)
- Esempio 3: Trova ed estrai il testo tra parentesi
Sintassi:
La sintassi della funzione RICERCA in Excel è:
Argomenti:
- testo_da_trovare: Obbligatorio. Il carattere o il testo che desideri trovare.
- testo_dentro_il_quale_cercare: Obbligatorio. La stringa di testo all'interno della quale effettuare la ricerca.
- num_inizio: Opzionale. Da quale posizione vuoi iniziare la ricerca all'interno della stringa di testo. Se questo argomento viene omesso, la ricerca inizia dal primo carattere della stringa di testo fornita.
Note:
- 1. La funzione RICERCA restituirà la posizione della prima occorrenza di testo_da_trovare all'interno della stringa di testo se num_inizio viene omesso.
- 2. La funzione RICERCA non distingue tra maiuscole e minuscole. Se hai bisogno di eseguire una ricerca con distinzione tra maiuscole e minuscole, dovresti utilizzare la funzione TROVA.
- 3. Se il valore di testo_da_trovare non viene trovato, la funzione RICERCA restituirà il valore di errore #VALORE!
- 4. Se num_inizio non è maggiore di 0 o è maggiore della lunghezza di testo_dentro_il_quale_cercare, verrà restituito anche il valore di errore #VALORE!
- 5. La funzione RICERCA consente l'uso di caratteri jolly nel testo_da_trovare argomento:
- Punto interrogativo (?): corrisponde a un singolo carattere;
- Asterisco (*): corrisponde a qualsiasi serie di caratteri;
- Per trovare il punto interrogativo (?) o l'asterisco (*) effettivo, digita una tilde (~) prima di essi, ad esempio: ~*, o ~?.
Risultato:
Restituisce la posizione del carattere o del testo specifico all'interno della stringa di testo fornita.
Esempi:
Esempio 1: Cerca un carattere o testo in una stringa di testo (dall'inizio)
Per cercare un carattere o una parola specifica in una stringa di testo per restituire la sua posizione dall'inizio del primo carattere, applica la formula seguente:
Nota: Nella formula sopra, B2 è la cella che contiene il carattere o il testo di cui vuoi trovare la posizione, A2 è la stringa di testo all'interno della quale vuoi effettuare la ricerca.
Quindi, otterrai la posizione del testo cercato dall'inizio della stringa di testo, vedi screenshot:
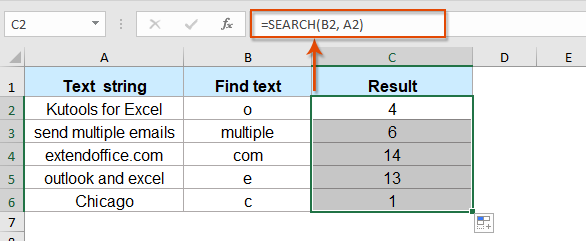
Esempio 2: Cerca un carattere o testo in una stringa di testo (con un inizio specificato)
A volte, potresti voler ottenere la posizione di un carattere specifico all'interno di una stringa di testo da un punto di partenza specifico anziché dall'inizio del primo carattere. In questo caso, devi solo aggiungere il terzo argomento num_inizio.
Inserisci o copia la seguente formula in una cella vuota:
Nota: Nella formula sopra, B2 è la cella che contiene il carattere o il testo di cui vuoi trovare la posizione, A2 è la stringa di testo all'interno della quale vuoi effettuare la ricerca, e C2 è il numero da cui vuoi iniziare la ricerca all'interno della stringa di testo.
E poi, le posizioni del carattere o del testo all'interno della stringa di testo da dove vuoi iniziare la ricerca sono state restituite, vedi screenshot:
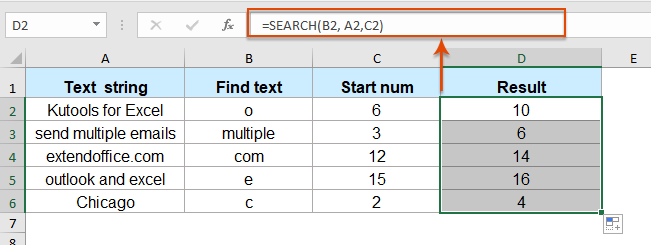
Esempio 3: Trova ed estrai il testo tra parentesi
Se hai un elenco di stringhe di testo in cui alcuni testi sono racchiusi tra parentesi, ora vuoi estrarre solo il testo tra le parentesi. In questo caso, la funzione RICERCA combinata con la funzione TESTO.INTERMEDIO può aiutarti a risolvere questo problema.
Applica la seguente formula in una cella vuota:
E tutto il testo tra le parentesi sarà estratto immediatamente, vedi screenshot:

Altre Funzioni:
- Funzione DESTRA di Excel
- La funzione DESTRA viene utilizzata per restituire il testo dalla parte destra della stringa di testo.
- Funzione VAL.NUMERO di Excel
- La funzione VAL.NUMERO aiuta a restituire il numero reale da un numero memorizzato come testo.
- Funzione SOSTITUISCI di Excel
- La funzione SOSTITUISCI può aiutarti a trovare e sostituire caratteri in base alla posizione data all'interno di una stringa di testo con un nuovo testo.
Gli strumenti per la produttività di Office migliori
Kutools per Excel - Ti aiuta a distinguerti dalla massa
Kutools per Excel vanta oltre 300 funzionalità, garantendo che ciò di cui hai bisogno sia a portata di clic...
Office Tab - Abilita la lettura e la modifica a schede in Microsoft Office (incluso Excel)
- Un secondo per passare tra decine di documenti aperti!
- Riduce centinaia di clic del mouse ogni giorno, dì addio alla mano del mouse.
- Aumenta la tua produttività del 50% quando visualizzi e modifichi più documenti.
- Porta Schede Efficienti a Office (incluso Excel), proprio come Chrome, Edge e Firefox.