Funzione SOMMA.SE di Excel
In Excel, la funzione SOMMA.SE può aiutare a sommare celle basandosi su un criterio. Questo articolo spiegherà la sintassi di questa funzione e introdurrà alcuni esempi per utilizzare la funzione SOMMA.SE.
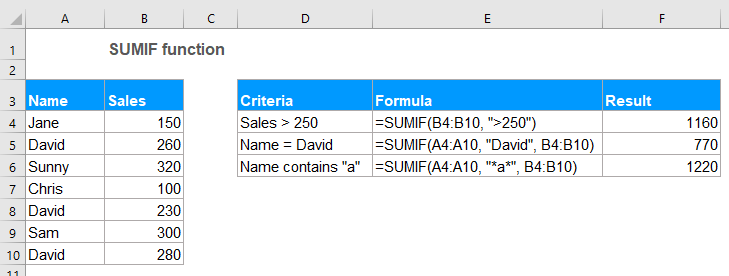
- Esempio 1: Somma se i valori sono maggiori di, minori di, uguali o altri operatori di confronto
- Esempio 2: Formule SOMMA.SE con criteri testuali
- Esempio 3: Formule SOMMA.SE con caratteri jolly
- Esempio 4: Somma valori delle celle corrispondenti a celle vuote o non vuote
- Esempio 5: SOMMA.SE con date in Excel
- Esempio 6: Somma valori in più colonne in Excel
Sintassi:
La sintassi della funzione SOMMA.SE in Excel è:
Argomenti:
- intervallo: Obbligatorio. L'intervallo di celle a cui si desidera applicare i criteri.
- criteri: Obbligatorio. I criteri utilizzati per determinare quali celle devono essere sommate. I criteri possono essere testo, numero, data, espressione logica, riferimento di cella o un'altra funzione.
- Nota: Qualsiasi criterio di testo o criterio contenente simboli matematici deve essere racchiuso tra virgolette doppie. Se il criterio è numerico, le virgolette doppie non sono necessarie.
- intervallo_somma: Opzionale. È l'intervallo di celle da sommare insieme. Se questo parametro viene omesso, utilizza intervallo come intervallo_somma.
Risultato:
Restituisce la somma per un elenco di numeri basata sui criteri specifici.
Esempi:
Esempio 1: Somma se i valori sono maggiori di, minori di, uguali o altri operatori di confronto
In Excel, puoi utilizzare la funzione SOMMA.SE per sommare valori maggiori di, minori di, uguali o diversi da un dato criterio.
Supponendo che tu abbia una tabella che contiene le colonne Nome, Quantità e Prezzo come mostrato nello screenshot sottostante, come potresti ottenere il prezzo totale quando la Quantità è maggiore di 250?
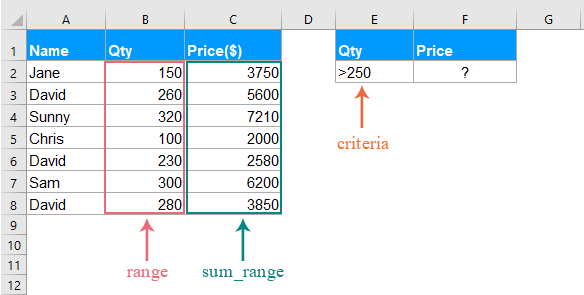
Applica la seguente formula in una cella vuota:
- Consigli: Nella formula sopra:
- B2:B8: è l'intervallo di celle dove verranno cercati i criteri.
- ">250": è la condizione in base alla quale vuoi sommare i valori delle celle.
- C2:C8: si riferisce all'intervallo da sommare.
Quindi premi il tasto Invio per ottenere il prezzo totale quando la Quantità è maggiore di 250 come mostrato nello screenshot seguente:
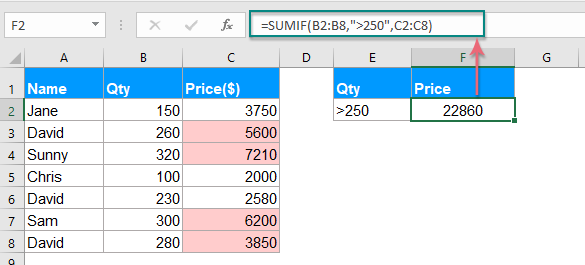
Nota: Puoi utilizzare altri operatori di confronto, come maggiore o uguale a (>=), minore di (<), minore o uguale a (<=), uguale a (=), diverso da (<>) secondo necessità.
Esempio 2: Formule SOMMA.SE con criteri testuali
Se vuoi sommare i valori delle celle in base alla presenza di un valore testuale specifico in un'altra colonna, la funzione SOMMA.SE può esserti utile.
Caso 1: Somma i valori delle celle se contengono un testo specifico in un'altra colonna
Prendi i dati sottostanti come esempio, per ottenere il totale di tutte le quantità se il nome è David nella colonna A.
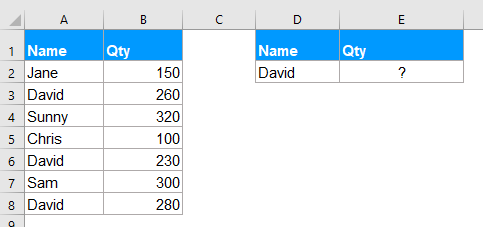
Inserisci o copia la seguente formula in una cella vuota:
- Consigli: Nella formula sopra:
- A2:A8: è l'intervallo di celle dove verranno cercati i criteri.
- "David": è la condizione in base alla quale vuoi sommare i valori delle celle.
- B2:B8: è l'intervallo di celle da sommare.
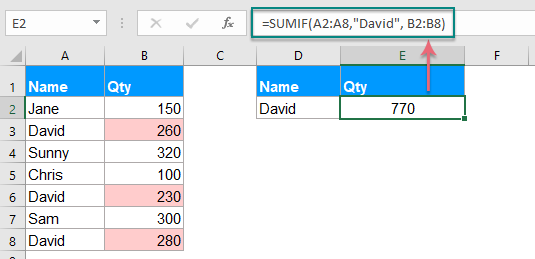
Nota: Puoi anche utilizzare il riferimento di cella per sostituire la condizione nella formula sopra come segue: =SOMMA.SE(A2:A8, D2, B2:B8).
Caso 2: Somma i valori delle celle non uguali a un valore specifico
Se vuoi sommare le celle quando queste non sono uguali a un valore specifico, ad esempio, sommare tutte le quantità delle persone tranne David, come faresti?
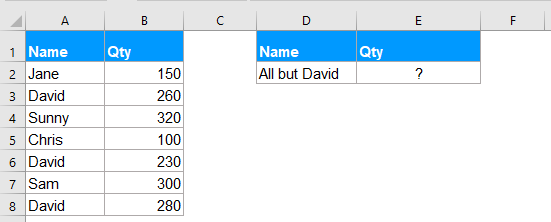
Applica la seguente formula in una cella vuota:
- Consigli: Nella formula sopra:
- A2:A8: è l'intervallo di celle dove verranno cercati i criteri.
- "<>David": è la condizione in base alla quale vuoi sommare i valori delle celle.
- B2:B8: è l'intervallo di celle da sommare.
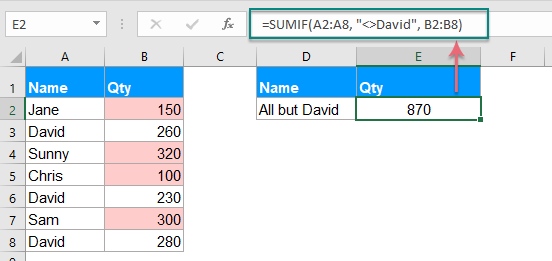
Nota: Puoi anche utilizzare il riferimento di cella per sostituire la condizione nella formula sopra come segue: =SOMMA.SE(A2:A8,"<>"&D2, B2:B8), devi usare le virgolette doppie ("") per racchiudere gli operatori di confronto e usare l'et commerciale (&) per concatenare il riferimento di cella. Vedi screenshot:
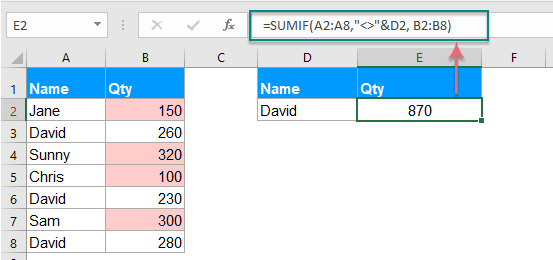
Esempio 3: Formule SOMMA.SE con caratteri jolly
A volte, potrebbe essere necessario sommare i valori delle celle basandosi su una corrispondenza parziale invece che esatta. In questo caso, puoi combinare i caratteri jolly asterisco (*) o punto interrogativo (?) con la funzione SOMMA.SE.
Asterisco (*): Rappresenta qualsiasi numero di caratteri
Punto interrogativo (?): Rappresenta un singolo carattere in una posizione specifica
Caso 1: Somma i valori basandosi su una corrispondenza parziale con il carattere asterisco (*)
Ad esempio, ho una tabella come mostrato nello screenshot seguente, ora voglio sommare il totale degli ordini del prodotto che contiene il testo Kutools.
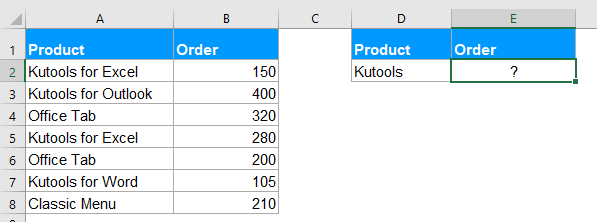
Qui, applica la seguente formula in una cella vuota:
Quindi, premi il tasto Invio per ottenere il risultato seguente:
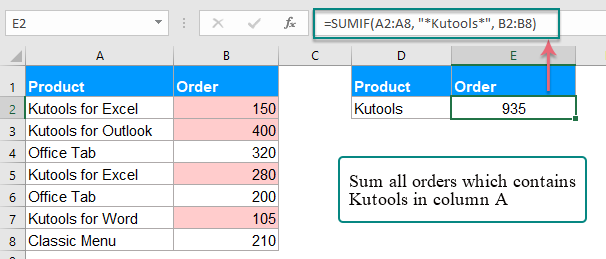
Note:
1. Se vuoi sommare i valori delle celle che iniziano con Kutools, usa questa formula: =SOMMA.SE(A2:A8, "Kutools*", B2:B8).
2. Per sommare i valori delle celle se la cella corrispondente nella Colonna A termina con il testo Kutools, usa questa formula: =SOMMA.SE(A2:A8, "*Kutools", B2:B8).
3. Puoi anche utilizzare il riferimento di cella per sostituire la condizione nella formula sopra come segue: =SOMMA.SE(A2:A8, "*"&D2&"*", B2:B8). Devi usare le virgolette doppie ("") per racchiudere l'asterisco e usare l'et commerciale (&) per concatenare il riferimento di cella. Vedi screenshot:

Caso 2: Somma i valori con un numero specifico di caratteri con il punto interrogativo (?)
Se vuoi sommare i valori delle celle in un elenco dove la cella corrispondente ha esattamente 5 caratteri come mostrato nello screenshot seguente. Come risolveresti questo compito in Excel?
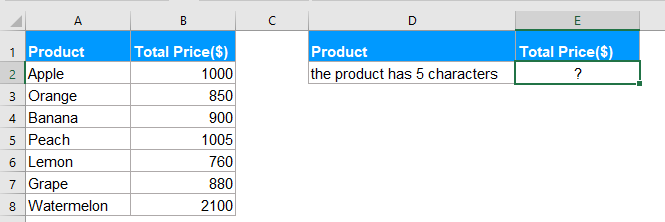
Per gestire questo lavoro, dovresti applicare la seguente formula:
Suggerimento: In questa formula: un punto interrogativo rappresenta un singolo carattere, cinque punti interrogativi indicano una lunghezza di 5 caratteri.
E poi, premi il tasto Invio, otterrai il risultato di cui hai bisogno:

Esempio 4: Somma i valori delle celle corrispondenti a celle vuote o non vuote
In Excel, la funzione SOMMA.SE può anche aiutare a sommare i valori in un elenco dove la cella adiacente è vuota o non vuota.
Caso 1: Somma i valori delle celle se la cella adiacente è vuota
Inserisci o copia una delle seguenti formule in una cella dove vuoi ottenere il risultato:
Quindi, premi il tasto Invio per ottenere il risultato del prezzo totale se ci sono celle vuote nella Colonna A, vedi screenshot:
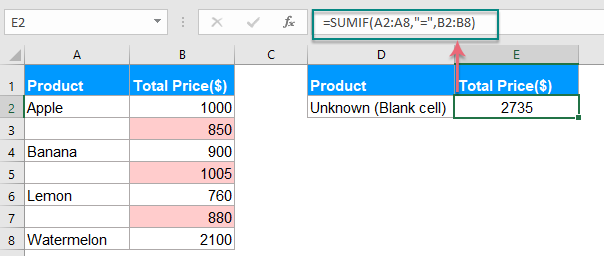
Caso 2: Somma i valori delle celle se la cella adiacente non è vuota
Se hai bisogno di sommare i valori dove le celle adiacenti contengono testo escludendo le celle vuote, applica la seguente formula:
E poi, premi il tasto Invio, tutti i valori dove le celle adiacenti contengono valori sono stati sommati insieme, vedi screenshot:
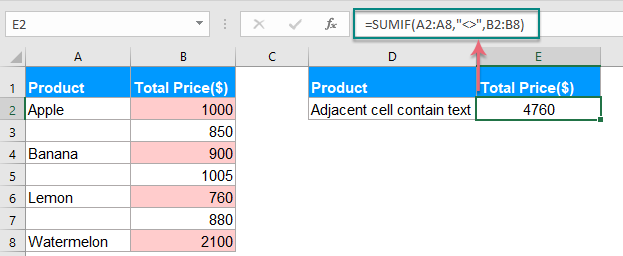
Esempio 5: SOMMA.SE con date in Excel
Normalmente, puoi anche utilizzare la funzione SOMMA.SE per sommare i valori basandoti su una data specifica in Excel.
Caso 1: Somma i valori se la data è la data corrente o minore, maggiore di oggi
Per sommare i valori delle celle dove la data è la data corrente, puoi utilizzare la seguente formula:
Quindi, premi il tasto Invio, tutte le celle dove la data corrispondente è oggi sono state sommate. Vedi screenshot:

Note:
1. Per sommare i valori se la data corrispondente è minore o precedente a oggi, usa questa formula: =SOMMA.SE(B2:B8, "<"&OGGI(), C2:C8).
2. Per sommare i valori se la data corrispondente è maggiore o successiva a oggi, usa questa formula: =SOMMA.SE(B2:B8, ">"&OGGI(), C2:C8).
Caso 2: Somma i valori tra due date specificate
Se vuoi sommare i valori se la data è compresa tra due date specificate, puoi combinare due funzioni SOMMA.SE insieme per risolvere questo compito.
Applica la seguente formula:
E poi, premi il tasto Invio, il valore totale tra due date specificate è stato calcolato, vedi screenshot:
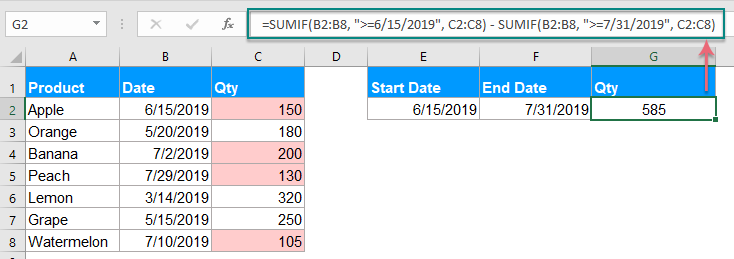
Nota: Puoi anche utilizzare il riferimento di cella per sostituire la condizione nella formula sopra come segue: =SOMMA.SE(B2:B8, ">="&E2, C2:C8) - SOMMA.SE(B2:B8, ">="&F2, C2:C8), vedi screenshot:
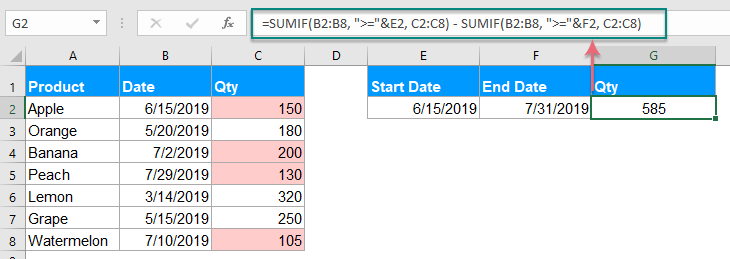
Esempio 6: Somma valori in più colonne in Excel
Questa funzione SOMMA.SE può anche aiutarti a sommare valori in più colonne basandoti su una condizione. Ad esempio, se hai un intervallo di dati come mostrato nello screenshot sottostante, ora, per ottenere il totale dei valori del prodotto KTE in quattro mesi - Gennaio, Febbraio, Marzo e Aprile. Come faresti?
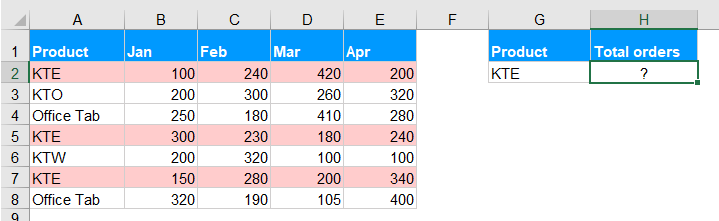
Normalmente, la funzione SOMMA.SE viene utilizzata per sommare una colonna di valori basandosi su un criterio, per sommare valori in più colonne, puoi combinare più funzioni SOMMA.SE per risolvere questo compito.
Applica la seguente formula in una cella vuota:
Quindi premi il tasto Invio per ottenere il risultato corretto di cui hai bisogno, vedi screenshot:
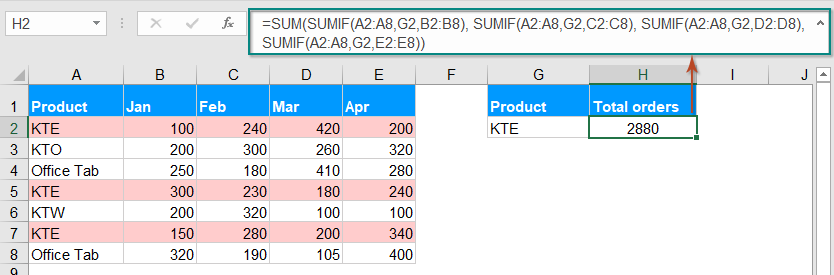
Nota: La funzione SOMMA.SE sopra descritta è un po' difficile da usare se ci sono molte colonne da sommare, quindi qui, una semplice funzione SOMMAPRODOTTO può aiutarti a gestire questo compito. Usa questa formula: =SOMMAPRODOTTO((A2:A8=G2)*(B2:E8)), e poi premi il tasto Invio per ottenere il risultato:
- Consigli: Nella formula sopra:
- A2:A8: è l'intervallo di celle dove verranno cercati i criteri.
- G2: è la condizione in base alla quale vuoi sommare i valori delle celle.
- B2:E8: è l'intervallo di celle da sommare.
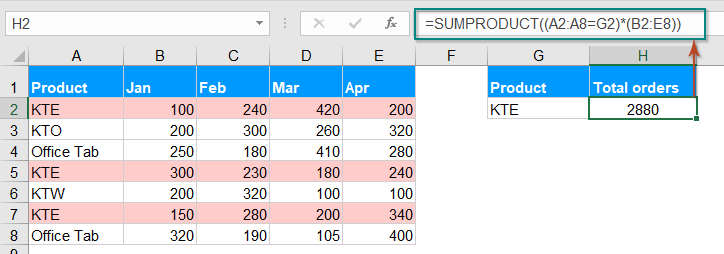
Altri articoli sulla funzione SOMMA.SE:
- Somma Valori Corrispondenti Con La Stessa Data In Excel
- Hai mai provato a sommare valori corrispondenti basandoti sulla stessa data da un'altra colonna in Excel? Supponiamo di avere il seguente intervallo di dati (A1:B13), la colonna A è l'intervallo di date che contiene alcune date duplicate, e la colonna B ha il numero di ordine, ora devo aggiungere i numeri insieme basandosi sulla stessa data nella colonna A. Come fare per finire rapidamente e facilmente in Excel?
- Somma Se Le Celle Non Sono Uguali A Un Valore Specifico In Excel
- In questo articolo, parlerò di come sommare le celle se le celle in un'altra colonna non sono uguali a un valore specifico nel foglio di lavoro di Excel.
- Somma Se La Data È Minore/Maggiore Di Oggi In Excel
- Supponiamo di avere una tabella del volume di vendita con volumi pianificati e reali di ogni giorno. Ora siamo tenuti a contare le date verificatesi prima di oggi e calcolare il totale dei volumi pianificati prima di oggi per confrontare dinamicamente i volumi pianificati e reali. Qui applicherò la funzione SOMMA.SE per farlo velocemente in Excel.
- Somma Se Con Uno O Più Criteri In Excel
- In Excel, sommare valori basandosi su uno o più criteri è un compito comune per la maggior parte di noi, la funzione SOMMA.SE può aiutarci a sommare rapidamente i valori basandosi su una condizione e la funzione SOMMA.PIÙ.SE ci aiuta a sommare valori con criteri multipli. Questo articolo descriverà come sommare con uno o più criteri in Excel.
- Somma Se Basandosi Su Una Corrispondenza Parziale In Excel
- Prendi i dati sottostanti come esempio, voglio sommare i valori delle celle nella colonna B quando c'è una corrispondenza parziale del testo “KTE” nella colonna A. Come raggiungerlo? In questo articolo, parlerò di come sommare i valori delle celle basandosi su una corrispondenza parziale nel foglio di lavoro di Excel.
Gli strumenti per la produttività di Office migliori
Kutools per Excel - Ti aiuta a distinguerti dalla massa
Kutools per Excel vanta oltre 300 funzionalità, garantendo che ciò di cui hai bisogno sia a portata di clic...
Office Tab - Abilita la lettura e la modifica a schede in Microsoft Office (incluso Excel)
- Un secondo per passare tra decine di documenti aperti!
- Riduce centinaia di clic del mouse ogni giorno, dì addio alla mano del mouse.
- Aumenta la tua produttività del 50% quando visualizzi e modifichi più documenti.
- Porta Schede Efficienti a Office (incluso Excel), proprio come Chrome, Edge e Firefox.