Funzione SUMIFS di Excel
La funzione SUMIFS in Excel può aiutare a sommare i valori delle celle in base a più criteri. Questa guida spiegherà la sintassi della funzione SUMIFS e fornirà alcuni esempi per utilizzare questa funzione.

- Esempio 1: Utilizzo di base della funzione SUMIFS
- Esempio 2: Funzione SUMIFS con date in Excel
- Esempio 3: Funzione SUMIFS con celle vuote e non vuote
- Esempio 4: Funzione SUMIFS con criteri multipli e logica OR
Sintassi:
La sintassi della funzione SUMIFS in Excel è:
Argomenti:
- intervallo_somma: Obbligatorio. Le celle o l'intervallo di celle che si desidera sommare. Solo le celle contenenti numeri vengono sommate, le celle vuote e i valori di testo vengono ignorati.
- intervallo_criteri1: Obbligatorio. Il primo intervallo al quale si desidera applicare il criterio1.
- criteri1: Obbligatorio. La prima condizione da applicare all'intervallo1.
- intervallo_criteri2, criteri2, … : Opzionale. Altri intervalli aggiuntivi e i relativi criteri associati.
Note:
- 1. La funzione SUMIFS può gestire fino a 127 coppie di argomenti intervallo_criteri e criteri.
- 2. L'argomento intervallo_criteri deve contenere lo stesso numero di righe e colonne dell'argomento intervallo_somma.
- 3. Il tipo di criterio può essere: numero, espressione logica, riferimento di cella, testo, data o altre funzioni di Excel. Se il criterio è una stringa di testo o un'espressione, deve essere racchiuso tra virgolette doppie.
- 4. La funzione SUMIFS non distingue tra maiuscole e minuscole. Ad esempio, le stringhe di testo "excel" e "EXCEL" verranno considerate uguali.
- 5. La funzione SUMIFS funziona con la logica AND, il che significa che una cella nell'intervallo di somma viene sommata solo se soddisfa tutti i criteri specificati.
Risultato:
Restituisce la somma per un elenco di numeri che soddisfano tutti i criteri specifici.
Esempi:
Esempio 1: Utilizzo di base della funzione SUMIFS
Ad esempio, ho una tabella con le colonne Prodotto, Nome, Vendite e Prezzo come mostrato nello screenshot sottostante. Ora voglio trovare la somma del prezzo totale per il prodotto KTE e le vendite superiori a 200.

Si prega di applicare la seguente formula in una cella vuota:
- Suggerimenti: Nella formula sopra:
- D2:D12: è l'intervallo di celle che si desidera sommare.
- A2:A12, "KTE": Il primo intervallo_criteri e criterio in base al quale si desidera sommare i valori.
- C2:C12, ">200": Il secondo intervallo_criteri e criterio in base al quale si desidera sommare i valori.
Quindi, premere il tasto Invio per ottenere il risultato di cui hai bisogno. Vedi screenshot:

Nota: Puoi anche utilizzare il riferimento di cella per sostituire la condizione nella formula sopra come segue: =SUMIFS(D2:D12, A2:A12,F2, C2:C12, G2).
Esempio 2: Funzione SUMIFS con date in Excel
Quando hai un elenco di date e devi sommare i valori delle celle compresi tra due date specifiche, la funzione SUMIFS può risolvere rapidamente ed efficacemente questo compito.
Si prega di utilizzare la seguente formula in una cella vuota:
- Suggerimenti: Nella formula sopra:
- C2:C12: è l'intervallo di celle che si desidera sommare.
- A2:A12, ">=4/1/2019": Il primo intervallo_criteri e criterio in base al quale si desidera sommare i valori.
- A2:A12, "<=5/31/2019": Il secondo intervallo_criteri e criterio in base al quale si desidera sommare i valori.
Quindi, premere il tasto Invio, il prezzo totale compreso tra le due date specificate è stato calcolato, vedi screenshot:
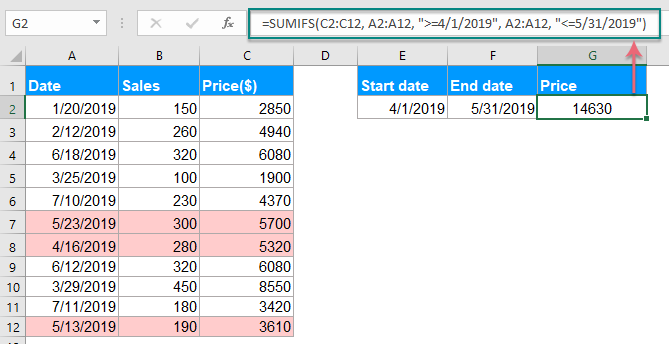
Nota: Puoi anche utilizzare il riferimento di cella per sostituire la condizione nella formula sopra come segue: =SUMIFS(C2:C12, A2:A12, ">=" &E2, A2:A12, "<=" &F2).
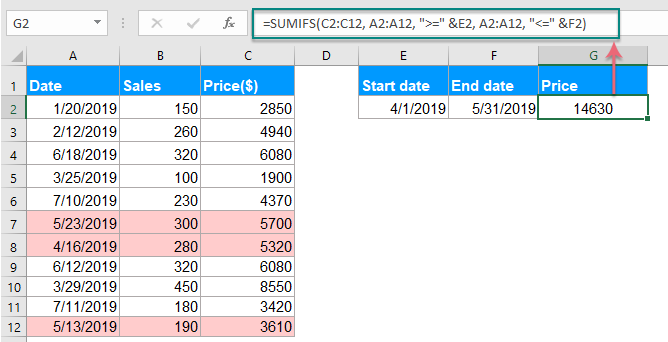
Esempio 3: Funzione SUMIFS con celle vuote e non vuote
Supponiamo di avere un intervallo di dati come mostrato nello screenshot seguente. Ora, se vuoi sommare il prezzo totale quando le celle nella colonna B non sono vuote e le celle nella colonna C sono vuote, come potresti fare?
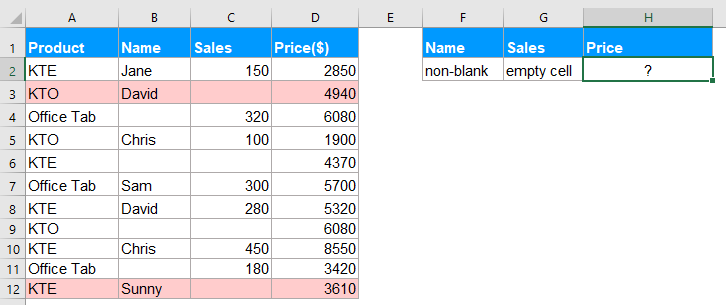
Per risolvere questo compito, dovresti utilizzare la seguente formula:
Quindi, premere il tasto Invio per ottenere il risultato di cui hai bisogno. Vedi screenshot:

Esempio 4: Funzione SUMIFS con criteri multipli e logica OR
Per impostazione predefinita, la funzione SUMIFS consente solo la logica AND, ma a volte potrebbe essere necessario sommare i valori delle celle in base a criteri multipli con logica OR in Excel.
Ad esempio, se hai un intervallo di dati come mostrato nello screenshot sottostante, per sommare il prezzo totale di David, Jane o Sunny con vendite superiori a 200.
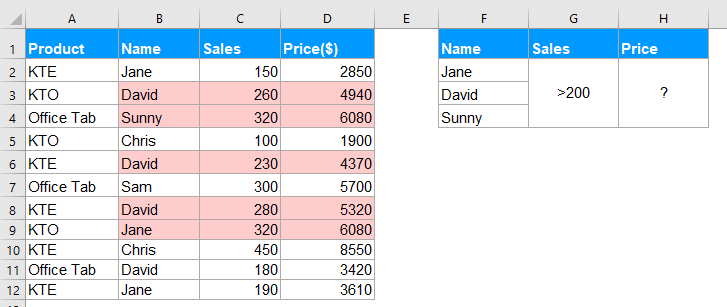
Formula1: SUMIFS() + SUMIFS() + SUMIFS() +…
Per risolvere questo problema, puoi combinare insieme la funzione SUMIFS per sommare le celle con logica OR. Si prega di applicare la seguente formula:
Quindi, premere il tasto Invio per ottenere il risultato corretto di cui hai bisogno:
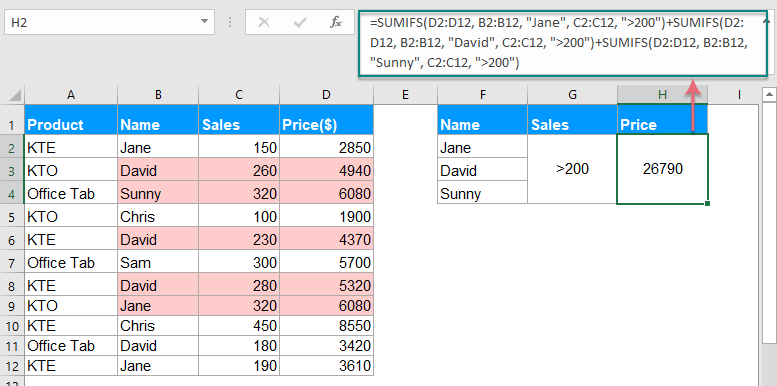
Formula2: SUM(SUMIFS({}))
Quando ci sono più logiche OR, la formula sopra potrebbe risultare difficile. Per semplificare la formula precedente, puoi creare una formula matriciale con le funzioni SUM e SUMIFS.
Si prega di inserire o copiare la seguente formula in una cella vuota:

Quindi, premere contemporaneamente i tasti Ctrl + Maiusc + Invio per ottenere il risultato come mostrato nello screenshot sottostante:

Gli strumenti per la produttività di Office migliori
Kutools per Excel - Ti aiuta a distinguerti dalla massa
Kutools per Excel vanta oltre 300 funzionalità, garantendo che ciò di cui hai bisogno sia a portata di clic...
Office Tab - Abilita la lettura e la modifica a schede in Microsoft Office (incluso Excel)
- Un secondo per passare tra decine di documenti aperti!
- Riduce centinaia di clic del mouse ogni giorno, dì addio alla mano del mouse.
- Aumenta la tua produttività del 50% quando visualizzi e modifichi più documenti.
- Porta Schede Efficienti a Office (incluso Excel), proprio come Chrome, Edge e Firefox.