Funzione TAKE di Excel
La funzione TAKE restituisce un numero specificato di righe o colonne contigue dall'inizio o dalla fine di una matrice data.
Nota: Questa funzione è disponibile solo in Excel per Microsoft 365 sul canale Insider.
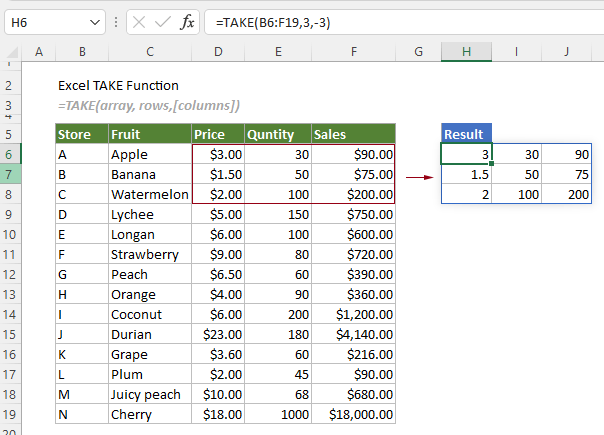
Sintassi
=TAKE(matrice, righe, [colonne])
Argomenti
Osservazioni
Valore restituito
Restituisce un sottoinsieme di una matrice data.
Esempio
Qui prendiamo la seguente tabella delle vendite come esempio per mostrarti come utilizzare la funzione TAKE per restituire un sottoinsieme specificato.
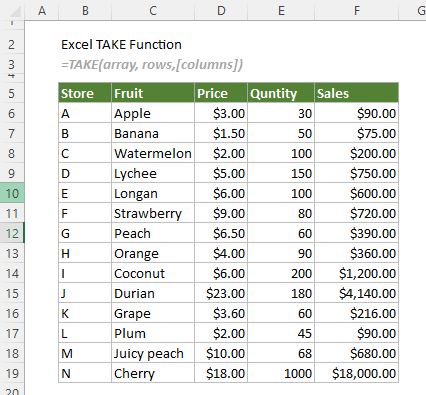
#Esempio1: Prendere solo il numero specificato di righe o colonne
Ad esempio, vuoi prendere solo le prime tre righe o colonne dalla tabella delle vendite. Puoi applicare una delle formule seguenti per farlo.
Prendere solo il numero specificato di righe
Per prendere un numero specificato di righe soltanto, ad esempio le prime tre righe, devi ignorare l'argomento colonne.
Seleziona una cella, diciamo H6 in questo caso, inserisci la formula sottostante e premi il tasto Invio per ottenere il sottoinsieme specificato.
=TAKE(B6:F19,3)
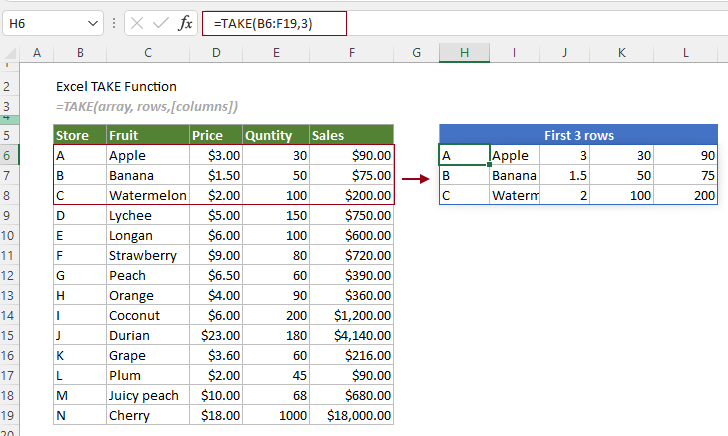
Prendere solo il numero specificato di colonne
Per prendere un numero specificato di colonne soltanto, ad esempio le prime tre colonne, devi lasciare vuoto l'argomento righe.
Seleziona una cella, diciamo H6 in questo caso, inserisci la formula sottostante e premi il tasto Invio per ottenere il sottoinsieme specificato.
=TAKE(B6:F19,,3)
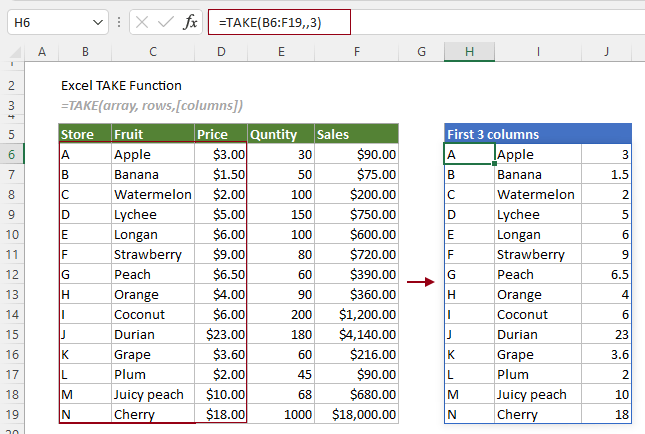
#Esempio2: Prendere righe o colonne specifiche dalla fine di una matrice
Negli esempi precedenti, puoi vedere che le righe e le colonne vengono restituite dall'inizio della matrice. Questo perché hai specificato un numero positivo per l'argomento righe o colonne.
Per prendere righe e colonne dalla fine di una matrice, devi specificare un numero negativo per l'argomento righe o colonne.
Prendere le ultime tre righe
Seleziona una cella, diciamo H6 in questo caso, inserisci la formula sottostante e premi il tasto Invio per ottenere le ultime tre righe della tabella delle vendite.
=TAKE(B6:F19,-3)
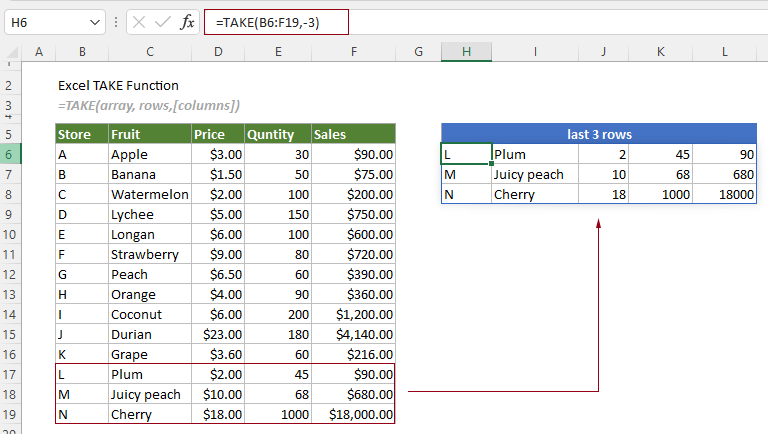
Prendere le ultime tre colonne
Seleziona una cella, diciamo H6 in questo caso, inserisci la formula sottostante e premi il tasto Invio per ottenere le ultime tre colonne della tabella delle vendite.
=TAKE(B6:F19,,-3)
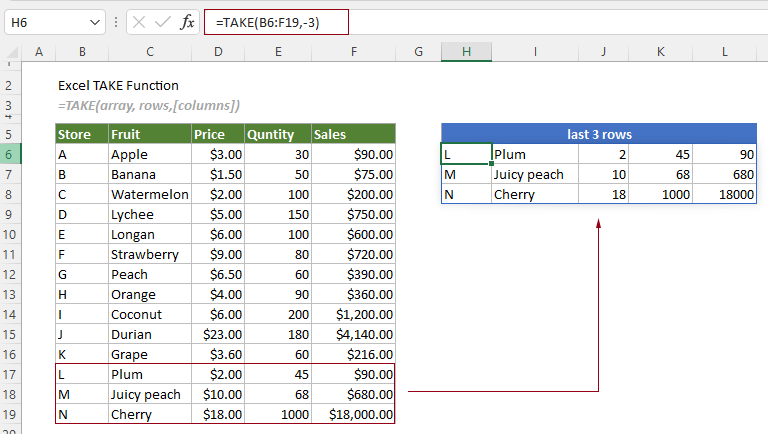
#Esempio3: Prendere le ultime 3 colonne delle prime due righe da una matrice
Ad esempio, devi prendere le ultime 3 colonne delle prime due righe da una matrice, i numeri devono essere forniti sia per le righe che per le colonne. La formula è la seguente:
=TAKE(B6:F19,2,-3)
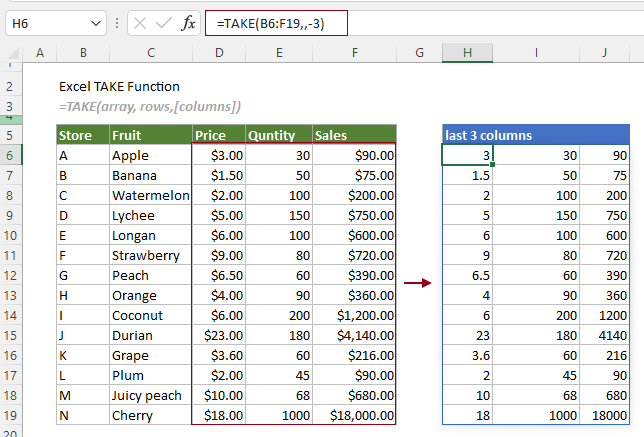
Gli strumenti per la produttività di Office migliori
Kutools per Excel - Ti aiuta a distinguerti dalla massa
Kutools per Excel vanta oltre 300 funzionalità, garantendo che ciò di cui hai bisogno sia a portata di clic...
Office Tab - Abilita la lettura e la modifica a schede in Microsoft Office (incluso Excel)
- Un secondo per passare tra decine di documenti aperti!
- Riduce centinaia di clic del mouse ogni giorno, dì addio alla mano del mouse.
- Aumenta la tua produttività del 50% quando visualizzi e modifichi più documenti.
- Porta Schede Efficienti a Office (incluso Excel), proprio come Chrome, Edge e Firefox.