Funzione TEXTBEFORE di Excel
La funzione TEXTBEFORE restituisce il testo che si trova prima di una determinata sottostringa o delimitatore.
Nota: Questa funzione è disponibile solo in Excel per Microsoft 365 sul canale Insider.
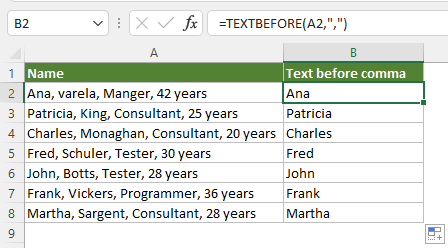
Sintassi
=TEXTBEFORE(testo, delimitatore, [numero_istanza], [modalità_corrispondenza], [corrispondi_fine], [se_non_trovato])
Argomenti
Osservazioni
Valore restituito
Restituisce la stringa di testo estratta.
Esempio
Qui, prendiamo la seguente lista di testo come esempio per dimostrare come utilizzare la funzione TEXTBEFORE per estrarre il testo in diverse condizioni.
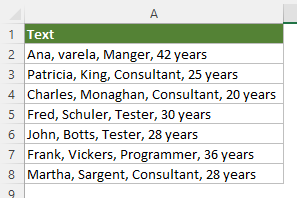
#Esempio1: Estrai il testo prima del primo delimitatore in Excel
Per estrarre il testo che si trova prima della prima virgola nelle celle specificate, applicare la funzione TEXTBEFORE come segue.
Seleziona una cella accanto alla prima cella di testo da cui vuoi estrarre il testo, inserisci la seguente formula e premi il tasto Invio per ottenere il risultato. Seleziona questa cella risultato, trascina la maniglia di riempimento automatico verso il basso per ottenere il resto dei risultati.
=TEXTBEFORE(A2,",")
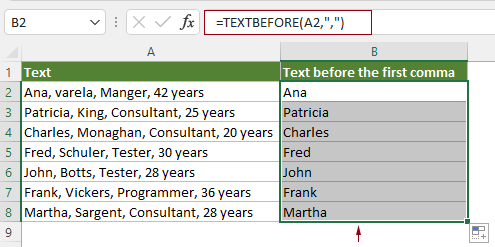
Nota: In questo caso, solo i primi due argomenti sono richiesti nella formula.
#Esempio2: Estrai il testo prima dell'ennesimo delimitatore in Excel
Per impostazione predefinita, la funzione TEXTBEFORE estrae il testo prima del primo delimitatore nella stringa di testo, anche se ci sono più delimitatori nel testo. Se si desidera estrarre il testo prima dell'ennesimo delimitatore, ad esempio la seconda virgola in questo caso, è possibile applicare la funzione TEXTBEFORE come segue.
Seleziona una cella accanto alla prima cella di testo da cui vuoi estrarre il testo, inserisci la seguente formula e premi il tasto Invio per ottenere il risultato. Seleziona questa cella risultato, trascina la maniglia di riempimento automatico verso il basso per ottenere il resto dei risultati.
=TEXTBEFORE(A2,",",2)
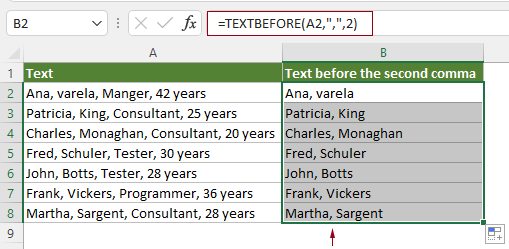
Nota: Per estrarre il testo che si trova prima dell'ennesimo delimitatore, è sufficiente specificare l'argomento Numero_istanza come numero corrispondente. In questo caso, ho inserito il numero 2 per indicare la seconda virgola.
#Esempio3: Estrai il testo prima di una data sottostringa (senza distinzione tra maiuscole e minuscole) in Excel
Per impostazione predefinita, la funzione TEXTBEFORE è sensibile alle maiuscole/minuscole. Se si desidera estrarre il testo senza distinzione tra maiuscole e minuscole, è possibile applicare la funzione TEXTBEFORE come segue.
Seleziona una cella accanto alla prima cella di testo da cui vuoi estrarre il testo, inserisci la seguente formula e premi il tasto Invio per ottenere il risultato. Seleziona questa cella risultato, trascina la maniglia di riempimento automatico verso il basso per ottenere il resto dei risultati.
=TEXTBEFORE(A2,"Consulente",1,1)
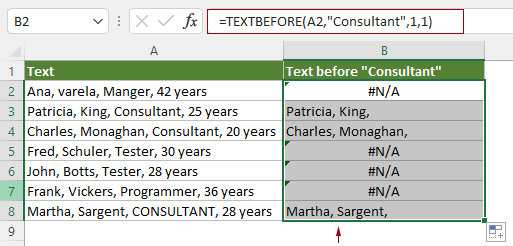
Nota: Per disabilitare la sensibilità alle maiuscole/minuscole nella funzione TEXTBEFORE, è necessario specificare l'argomento Modalità_corrispondenza come 1. In questo caso, verrà estratto il testo che si trova prima della sottostringa “Consulente” o “CONSULENTE”.
#Esempio4: Restituisci un valore personalizzato quando TEXTBEFORE non trova alcun testo
Come mostrato nello screenshot sopra, per impostazione predefinita, la funzione TEXTBEFORE restituisce #N/D quando non vengono trovate corrispondenze. Per restituire un valore personalizzato quando TEXTBEFORE non trova alcun testo, è possibile applicare la funzione TEXTBEFORE come segue.
Seleziona una cella accanto alla prima cella di testo da cui vuoi estrarre il testo, inserisci la seguente formula e premi il tasto Invio per ottenere il risultato. Seleziona questa cella risultato, trascina la maniglia di riempimento automatico verso il basso per ottenere il resto dei risultati.
=TEXTBEFORE(A2,"Consulente",1,1,,"testo non trovato")
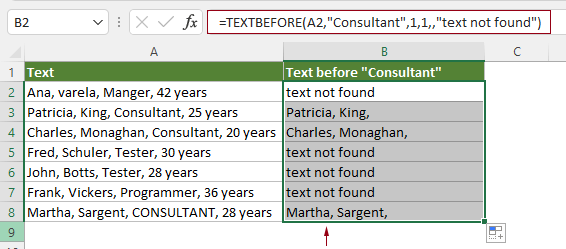
Nota: In questa formula, “testo non trovato” è il valore personalizzato da restituire se non vengono trovati testi corrispondenti dalla funzione TEXTBEFORE. Puoi modificarlo come necessario.
#Esempio5: Estrai il testo prima dell'ultimo delimitatore in Excel
Di solito, puoi specificare il parametro numero_istanza per estrarre il testo prima dell'ennesimo delimitatore in una stringa di testo. Se hai bisogno di estrarre il testo prima dell'ultimo delimitatore, il modo più semplice per eseguire questa operazione è specificare un numero negativo per questo parametro.
Ad esempio, per estrarre il testo che si trova prima dell'ultima virgola nella tabella sottostante, la funzione TEXTBEFORE può essere modificata come segue.
Seleziona una cella (ad esempio B2 in questo caso), inserisci la seguente formula e premi il tasto Invio. Seleziona questa cella risultato e trascina la maniglia di riempimento automatico verso il basso per ottenere il resto dei risultati.
=TEXTBEFORE(A2,",",-1)
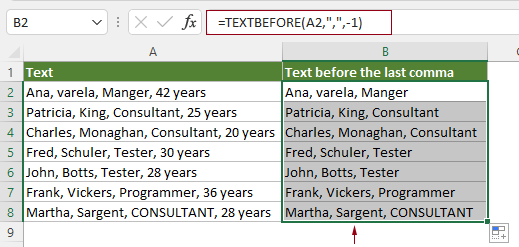
Nota: Qui -1 nella formula aiuta a cercare la stringa di testo originale dalla fine.
Funzioni correlate
Funzione TEXTAFTER di Excel
La funzione TEXTAFTER estrae e restituisce il testo che si trova dopo una determinata sottostringa o delimitatore.
Funzione TEXTSPLIT di Excel
La funzione TEXTSPLIT divide le stringhe di testo tramite un dato delimitatore in un array su colonne e righe.
Funzione VALUETOTEXT di Excel
La funzione VALUETOTEXT converte qualsiasi valore specificato in testo.
Gli strumenti per la produttività di Office migliori
Kutools per Excel - Ti aiuta a distinguerti dalla massa
Kutools per Excel vanta oltre 300 funzionalità, garantendo che ciò di cui hai bisogno sia a portata di clic...
Office Tab - Abilita la lettura e la modifica a schede in Microsoft Office (incluso Excel)
- Un secondo per passare tra decine di documenti aperti!
- Riduce centinaia di clic del mouse ogni giorno, dì addio alla mano del mouse.
- Aumenta la tua produttività del 50% quando visualizzi e modifichi più documenti.
- Porta Schede Efficienti a Office (incluso Excel), proprio come Chrome, Edge e Firefox.