Funzione VAR.S di Excel
La funzione VAR.S calcola la varianza basandosi su un campione dato.
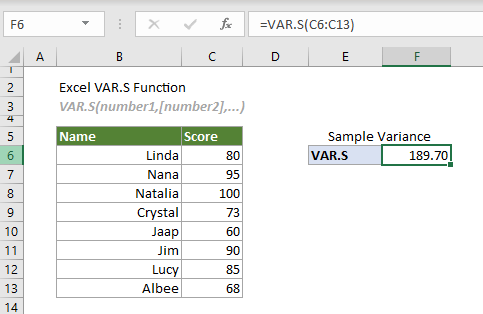
Funzioni di varianza di Excel
La tabella seguente elenca tutte le funzioni di varianza di Excel e le relative note sull'uso, che possono aiutarti a scegliere quella più adatta alle tue esigenze.
| Nome | Tipo di dati | Testo e valori logici nei riferimenti |
| VAR | Campione | Ignorato |
| VAR.S | Campione | Ignorato |
| VARA | Campione | Valutato |
| VARP | Popolazione | Ignora |
| VAR.P | Popolazione | Ignorato |
| VARPA | Popolazione | Valutato |
Sintassi
VAR(numero1, [numero2], ...)
Argomenti
- Numero1 (obbligatorio): Il primo numero del campione utilizzato nel calcolo;
- Numero2, ... (opzionale): Il secondo e altri numeri del campione utilizzati nel calcolo.
Osservazioni

Valore restituito
Restituisce un valore numerico.
Esempio
La tabella seguente è un campione di punteggi. Per stimare la varianza basandoti su di essa, puoi procedere come segue.
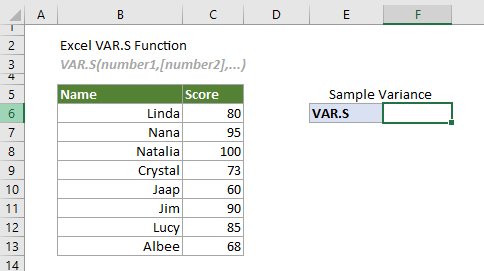
Seleziona una cella (ad esempio F6 in questo caso), inserisci la formula sottostante e premi Invio per ottenere il risultato.
=VAR.S(C6:C13)
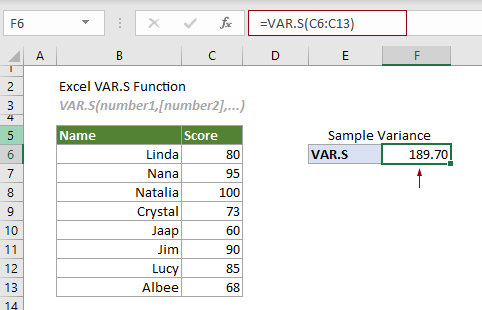
Nota: L'argomento nella formula sopra è fornito come intervallo di celle. Tuttavia, puoi modificare la formula come segue:
=VAR.S(C6,C7,C8,C9,C10,C11,C12,C13)
=VAR.S({80;95;100;73;60;90;85;68})
=VAR.S(80,95,100,73,60,90,85,68)
Funzioni correlate
Funzione VAR.P di Excel
La funzione VAR.P calcola la varianza basandosi sull'intera popolazione.
Funzione VAR di Excel
La funzione VAR calcola la varianza basandosi su un campione dato.
Funzione VARA di Excel
La funzione VARA calcola la varianza basandosi su un campione dato.
Funzione VARP di Excel
La funzione VARP calcola la varianza basandosi sull'intera popolazione.
Funzione VARPA di Excel
La funzione VARPA calcola la varianza basandosi sull'intera popolazione.
Gli strumenti per la produttività di Office migliori
Kutools per Excel - Ti aiuta a distinguerti dalla massa
Kutools per Excel vanta oltre 300 funzionalità, garantendo che ciò di cui hai bisogno sia a portata di clic...
Office Tab - Abilita la lettura e la modifica a schede in Microsoft Office (incluso Excel)
- Un secondo per passare tra decine di documenti aperti!
- Riduce centinaia di clic del mouse ogni giorno, dì addio alla mano del mouse.
- Aumenta la tua produttività del 50% quando visualizzi e modifichi più documenti.
- Porta Schede Efficienti a Office (incluso Excel), proprio come Chrome, Edge e Firefox.