Mostra come Conversazioni
La funzione "Mostra come Conversazioni" può raggruppare le email per thread in una o più cartelle di posta in Outlook. Tutte le email con la stessa riga dell'oggetto verranno automaticamente raggruppate nella stessa conversazione. Questo tutorial ti mostrerà come abilitare la funzione "Mostra come Conversazioni" e configurare le impostazioni delle conversazioni.
- Abilita l'opzione Mostra come Conversazioni
- Espandi o comprimi una conversazione
- Configura le impostazioni delle conversazioni
Nota: Questo tutorial è stato introdotto basandosi su un account Exchange nel programma desktop Microsoft Outlook 2019 su Windows 10. Potrebbe variare significativamente o leggermente a seconda dei tipi di account di posta (Exchange, IMAP o POP), delle versioni di Microsoft Outlook e degli ambienti Windows.
Abilita l'opzione Mostra come Conversazioni
1. Clicca sulla cartella che desideri mostrare come conversazioni, quindi seleziona l'opzione "Mostra come Conversazioni" nella scheda "Visualizza".
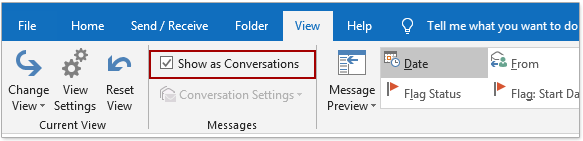
Suggerimento: Se le email non sono ordinate per data, questa opzione "Mostra come Conversazioni" sarà grigia e non valida. Puoi fare clic su "Data" nella casella "Ordinamento" nella scheda "Visualizza" per ordinare rapidamente le email per data.

2. Nella finestra di dialogo di Microsoft Outlook, fai clic sul pulsante "Questa cartella" o "Tutte le caselle di posta" secondo necessità.

- "Questa cartella": Se vuoi organizzare le email per conversazioni solo nella cartella corrente, fai clic sul pulsante "Questa cartella".
- "Tutte le caselle di posta": Se vuoi organizzare le email per conversazioni in tutte le cartelle di posta di tutte le caselle, fai clic sul pulsante "Tutte le caselle di posta".
Ora le email nella cartella attualmente aperta o in tutte le cartelle di posta sono raggruppate per conversazioni nelle liste dei messaggi.
Espandi o comprimi una conversazione
Se hai abilitato l'opzione "Mostra come Conversazioni", le email della stessa conversazione verranno raggruppate insieme nell'elenco dei messaggi. Puoi facilmente espandere o comprimere una determinata conversazione.
Fai clic sul triangolo vuoto ![]() sul lato sinistro della conversazione, e la conversazione verrà espansa. Se la conversazione è già stata espansa, fai clic sul triangolo nero
sul lato sinistro della conversazione, e la conversazione verrà espansa. Se la conversazione è già stata espansa, fai clic sul triangolo nero ![]() per comprimerla.
per comprimerla.
Configura le impostazioni delle conversazioni
Dopo aver abilitato l'opzione "Mostra come Conversazioni", puoi abilitare o disabilitare alcune impostazioni delle conversazioni secondo necessità facendo clic su "Visualizza" > "Impostazioni conversazione" e selezionando le opzioni dal menu a discesa.
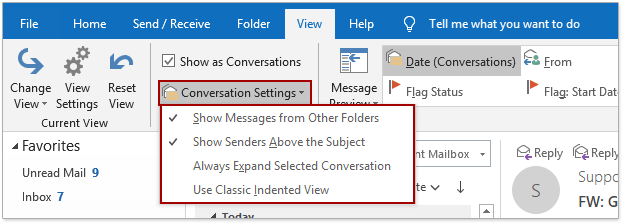
Mostra Messaggi da Altre Cartelle
Per impostazione predefinita, questa opzione è abilitata dopo aver selezionato la casella "Mostra come Conversazioni", e raggrupperà tutte le email per thread di conversazione, indipendentemente dalle cartelle in cui queste email sono state salvate originariamente.
Ad esempio, hai inviato un'email al tuo collega, e l'email inviata è stata salvata nella cartella "Elementi Inviati". Il tuo collega ti ha risposto, e tu hai ricevuto il messaggio di risposta nella cartella "Posta in Arrivo". Ora abiliti l'opzione "Mostra come Conversazioni" nella cartella "Posta in Arrivo", e vedrai sia l'email inviata che il messaggio di risposta nella cartella "Posta in Arrivo".
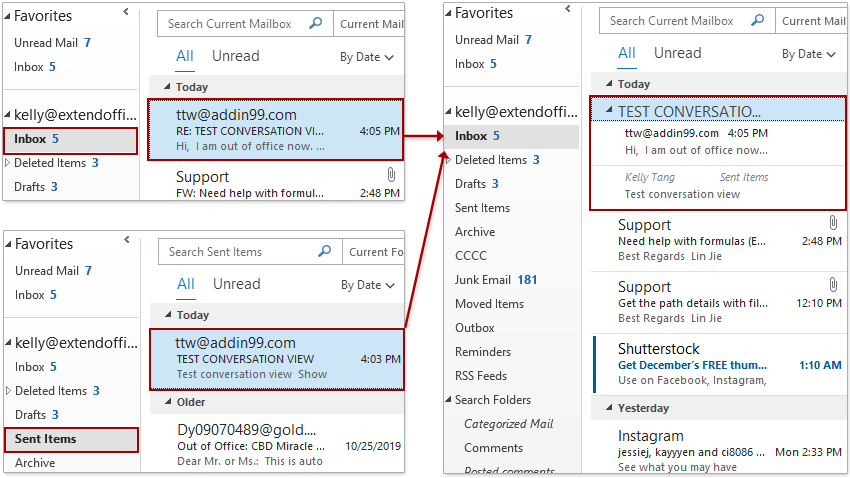
Mostra Mittenti Sopra l'Oggetto
Questa opzione è abilitata per impostazione predefinita dopo aver selezionato la casella "Mostra come Conversazioni". Quando questa opzione è abilitata, il contenuto del campo mittente verrà visualizzato sopra l'oggetto. Se disabiliti questa opzione, l'oggetto della conversazione verrà visualizzato sopra il mittente. Vedi gli screenshot:
 |  |
| Abilita "Mostra Mittenti Sopra l'Oggetto" | Disabilita "Mostra Mittenti Sopra l'Oggetto" |
Espandi Sempre la Conversazione Selezionata
Se hai abilitato questa opzione, quando navighi tra le conversazioni nell'elenco dei messaggi, puoi semplicemente fare clic su una conversazione per espandere automaticamente tutti i messaggi organizzati da questa conversazione.
Usa la Vista Classica Indentata
Se abiliti questa opzione, le risposte vengono indentate automaticamente sotto le email a cui hai risposto nelle conversazioni.
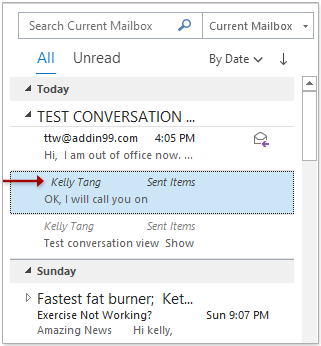
Altri articoli ...
I migliori strumenti per la produttività in Office
Ultime notizie: Kutools per Outlook lancia la versione gratuita!
Scopri il nuovissimo Kutools per Outlook con oltre100 funzionalità straordinarie! Clicca per scaricare ora!
📧 Automazione Email: Risposta automatica (disponibile per POP e IMAP) / Programma invio Email / CC/BCC automatico tramite Regola durante l’invio delle Email / Inoltro automatico (Regola avanzata) / Aggiungi Saluto automaticamente / Dividi automaticamente Email multi-destinatario in messaggi singoli ...
📨 Gestione Email: Richiama Email / Blocca Email fraudulent (tramite Oggetto e altri parametri) / Elimina Email Duplicato / Ricerca Avanzata / Organizza cartelle ...
📁 Allegati Pro: Salva in Batch / Distacca in Batch / Comprimi in Batch / Salvataggio automatico / Distacca automaticamente / Auto Comprimi ...
🌟 Magia Interfaccia: 😊Più emoji belle e divertenti / Notifiche per le email importanti in arrivo / Riduci Outlook al posto di chiuderlo ...
👍 Funzioni rapide: Rispondi a Tutti con Allegati / Email Anti-Phishing / 🕘Mostra il fuso orario del mittente ...
👩🏼🤝👩🏻 Contatti & Calendario: Aggiungi in Batch contatti dalle Email selezionate / Dividi un Gruppo di Contatti in Gruppi singoli / Rimuovi promemoria di compleanno ...
Utilizza Kutools nella lingua che preferisci – supporta Inglese, Spagnolo, Tedesco, Francese, Cinese e oltre40 altre!


🚀 Download con un solo clic — Ottieni tutti gli Add-in per Office
Consigliato: Kutools per Office (5-in-1)
Un solo clic per scaricare cinque installatori contemporaneamente — Kutools per Excel, Outlook, Word, PowerPoint e Office Tab Pro. Clicca per scaricare ora!
- ✅ Comodità con un solo clic: scarica tutti e cinque i pacchetti di installazione in una sola azione.
- 🚀 Pronto per qualsiasi attività Office: installa i componenti aggiuntivi necessari, quando ti servono.
- 🧰 Inclusi: Kutools per Excel / Kutools per Outlook / Kutools per Word / Office Tab Pro / Kutools per PowerPoint