Modifica intestazione email – Da
Questa guida tratta le intestazioni dei messaggi: Da (l'indirizzo email utilizzato per inviare le email), A (destinatari principali), CC (destinatari in copia conoscenza) e CCN (destinatari in copia conoscenza nascosta) nell'intestazione dei messaggi email di Outlook.
Indice dei contenuti
Nota: I metodi illustrati in questa pagina si applicano al programma desktop Microsoft Outlook2019 su Windows10. Le istruzioni potrebbero variare in modo significativo o leggero a seconda della versione di Microsoft Outlook e dell'ambiente Windows.
1. Modifica intestazione email – Da
Quando crei una nuova email cliccando su Home > Nuova Email in Outlook, si apre una finestra di composizione e viene aggiunto come mittente l'account email attualmente registrato. Tuttavia, puoi cambiarlo con altri account email che hai aggiunto in Outlook, oppure impostare l'indirizzo email di un'altra persona per inviare email per suo conto.
1.1 Invia email da un altro account email
Se desideri inviare l'email corrente da un altro account email che hai aggiunto in Outlook, fai clic sul pulsante Da e seleziona l'account email desiderato dall'elenco a discesa.
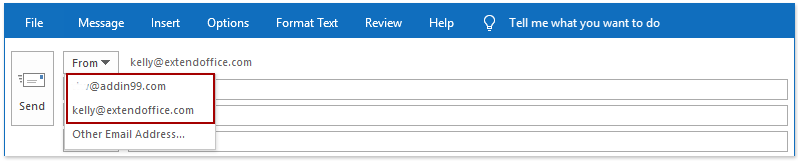
1.2 Invia email per conto di qualcun altro
Se hai ricevuto l'autorizzazione per inviare email per conto di qualcuno e devi inviare l'email corrente a suo nome, procedi come segue:
1. Fai clic su Da > Altro indirizzo email nella finestra di composizione del messaggio.
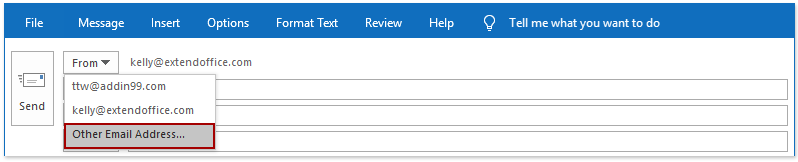
2. Nella finestra Invia da altro indirizzo email, inserisci l'indirizzo email della persona per cui invierai l'email nel campo Da e fai clic su OK per confermare.
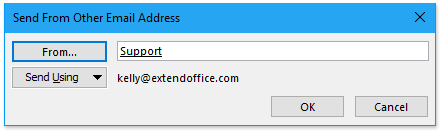
Nota: Prima di inviare email per conto di qualcun altro, devi ottenere l'autorizzazione di questa persona in Outlook, altrimenti l'invio verrà negato.
1.3 Note
Nella visualizzazione posta, fai clic su Home > Nuova Email oppure premi i tasti Ctrl + N per creare una nuova email e aprire la finestra di composizione.

2. Modifica intestazione email – Destinatari A, CC e CCN
Questa guida presenta tre soluzioni per aggiungere destinatari nei campi A, CC e CCN durante la composizione di un'email in Outlook.
2.1 Inserisci direttamente gli indirizzi email dei destinatari
Puoi digitare manualmente gli indirizzi email dei destinatari nei campi A, CC o CCN secondo necessità, separando i destinatari con un punto e virgola.
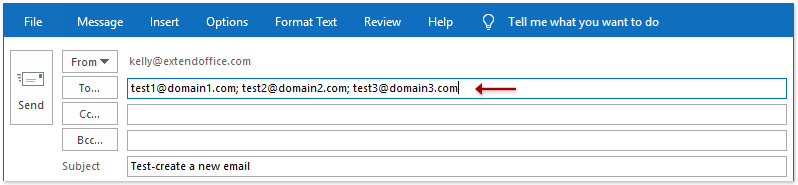
2.2 Aggiungi destinatari dall'elenco di completamento automatico
Se hai abilitato l'opzione Usa elenco di completamento automatico in Outlook, verrà visualizzato l'elenco di completamento automatico in base ai caratteri digitati nei campi A, CC o CCN . Puoi quindi selezionare direttamente i destinatari corretti dall'elenco.
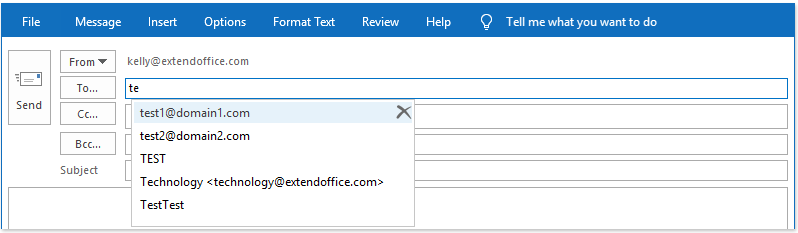
Nota: L'opzione Usa elenco di completamento automatico è abilitata per impostazione predefinita in Outlook. Se l'opzione di completamento automatico è disabilitata, puoi abilitarla come segue:
(1) Fai clic su File > Opzioni;
(2) Nella finestra Opzioni di Outlook, fai clic su Posta nella barra laterale sinistra, seleziona la casella Usa elenco di completamento automatico per suggerire i nomi durante la digitazione nei campi A, CC e CCN nella sezione Invia messaggios ;
(3) Fai clic su OK per confermare.

2.3 Aggiungi destinatari dalla Rubrica
Puoi anche aggiungere destinatari dalle rubriche già presenti in Outlook. Procedi come segue:
1. Fai clic sui pulsanti A, CC o CCN per aprire la finestra Seleziona Nome.
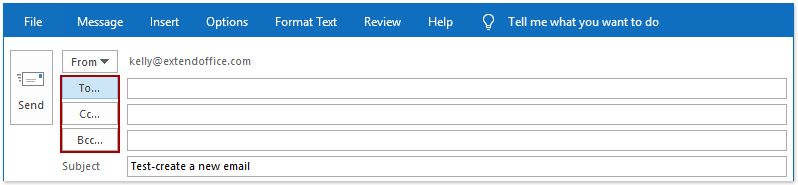
2. Nella finestra Seleziona Nome, scegli una determinata Rubrica dall'elenco a discesa Rubrica, seleziona uno o più contatti (o gruppi di contatti) secondo necessità, quindi fai clic sui pulsanti A, CC o CCN per aggiungere i contatti selezionati come destinatari corrispondenti.
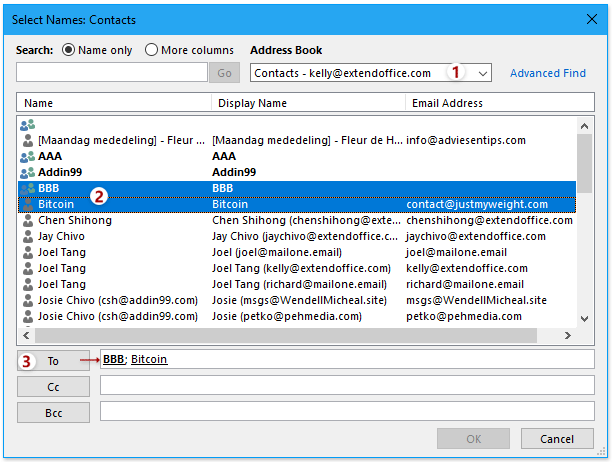
3. Fai clic sul pulsante OK.
Nota: Se aggiungi un gruppo di contatti come destinatari, puoi fare clic su  prima del gruppo di contatti per espandere il gruppo nel campo A, CC, oppure CCN .
prima del gruppo di contatti per espandere il gruppo nel campo A, CC, oppure CCN .
2.4 Note
1. Nella visualizzazione posta, fai clic su Home > Nuova Email oppure premi i tasti Ctrl + N per creare una nuova email e aprire la finestra di composizione.

2. Se non riesci a trovare la riga CCN nella finestra di composizione, puoi aggiungerla facendo clic su Opzioni > CCN.

Altri articoli ...
I migliori strumenti per la produttività in Office
Ultime notizie: Kutools per Outlook lancia la versione gratuita!
Scopri il nuovissimo Kutools per Outlook con oltre100 funzionalità straordinarie! Clicca per scaricare ora!
📧 Automazione Email: Risposta automatica (disponibile per POP e IMAP) / Programma invio Email / CC/BCC automatico tramite Regola durante l’invio delle Email / Inoltro automatico (Regola avanzata) / Aggiungi Saluto automaticamente / Dividi automaticamente Email multi-destinatario in messaggi singoli ...
📨 Gestione Email: Richiama Email / Blocca Email fraudulent (tramite Oggetto e altri parametri) / Elimina Email Duplicato / Ricerca Avanzata / Organizza cartelle ...
📁 Allegati Pro: Salva in Batch / Distacca in Batch / Comprimi in Batch / Salvataggio automatico / Distacca automaticamente / Auto Comprimi ...
🌟 Magia Interfaccia: 😊Più emoji belle e divertenti / Notifiche per le email importanti in arrivo / Riduci Outlook al posto di chiuderlo ...
👍 Funzioni rapide: Rispondi a Tutti con Allegati / Email Anti-Phishing / 🕘Mostra il fuso orario del mittente ...
👩🏼🤝👩🏻 Contatti & Calendario: Aggiungi in Batch contatti dalle Email selezionate / Dividi un Gruppo di Contatti in Gruppi singoli / Rimuovi promemoria di compleanno ...
Utilizza Kutools nella lingua che preferisci – supporta Inglese, Spagnolo, Tedesco, Francese, Cinese e oltre40 altre!


🚀 Download con un solo clic — Ottieni tutti gli Add-in per Office
Consigliato: Kutools per Office (5-in-1)
Un solo clic per scaricare cinque installatori contemporaneamente — Kutools per Excel, Outlook, Word, PowerPoint e Office Tab Pro. Clicca per scaricare ora!
- ✅ Comodità con un solo clic: scarica tutti e cinque i pacchetti di installazione in una sola azione.
- 🚀 Pronto per qualsiasi attività Office: installa i componenti aggiuntivi necessari, quando ti servono.
- 🧰 Inclusi: Kutools per Excel / Kutools per Outlook / Kutools per Word / Office Tab Pro / Kutools per PowerPoint