Effetti di Formattazione del Testo – Riempimento del Testo
Questa guida ti mostrerà come aggiungere effetti di riempimento del testo al testo selezionato nel corpo del messaggio, quando stai componendo, rispondendo o inoltrando un'email in Outlook.
Aggiungi effetti di riempimento del testo al testo selezionato nel corpo del messaggio

Nota: I metodi introdotti in questa pagina si applicano al programma desktop Microsoft Outlook 2019 su Windows 10. Le istruzioni possono variare significativamente o leggermente a seconda della versione di Microsoft Outlook e degli ambienti Windows.
Aggiungi effetti di riempimento del testo al testo selezionato nel corpo del messaggio
Puoi facilmente aggiungere effetti di riempimento solido o sfumato al testo selezionato nel corpo del messaggio. Procedi come segue:
1. Nel corpo del messaggio, seleziona il testo per il quale vuoi aggiungere effetti di riempimento del testo.
2Vai alla Carattere gruppo sulla Formato Testo scheda, e fai clic sull'ancoraggio ![]() nell'angolo in basso a destra per aprire la finestra di dialogo Carattere.
nell'angolo in basso a destra per aprire la finestra di dialogo Carattere.
Suggerimento: Puoi anche aprire la finestra di dialogo Carattere premendo Ctrl + D tasti insieme.
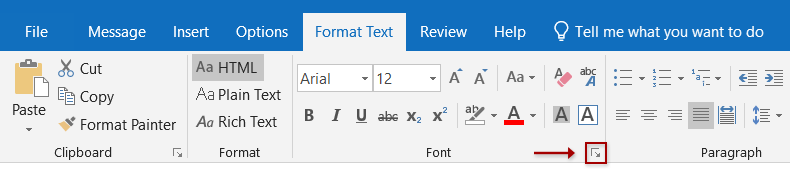
3. Nella finestra di dialogo Carattere, fai clic sul pulsante Effetti Testo nell'angolo in basso a sinistra.
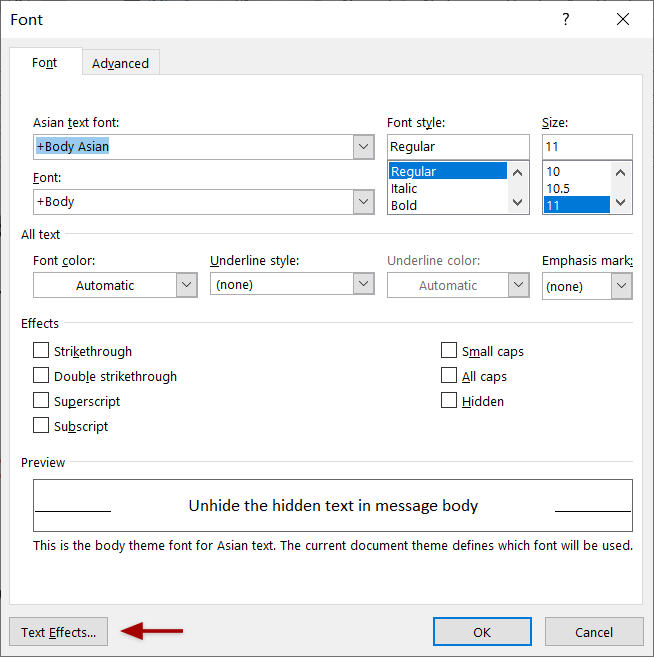
4Nella finestra di dialogo Formato Effetti Testo, abilita la Riempimento Testo & Contorno scheda, e fai clic sulla freccia vuota ![]() prima di Riempimento Testo per espandere questa sezione.
prima di Riempimento Testo per espandere questa sezione.
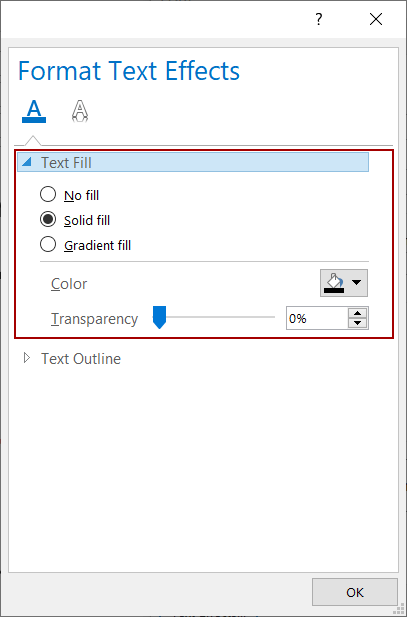
5. Seleziona uno degli effetti di riempimento del testo e personalizza l'effetto di riempimento del testo secondo necessità.
Nessun riempimento
Se non desideri aggiungere effetti di riempimento del testo o eliminare gli effetti di riempimento del testo esistenti dal testo selezionato, seleziona questa opzione Nessun riempimento .
Riempimento solido
Se hai bisogno di aggiungere effetti di riempimento solido, seleziona l'opzione Riempimento solido , specifica un colore di riempimento dall'elenco a discesa Colore e imposta la trasparenza del riempimento secondo necessità.
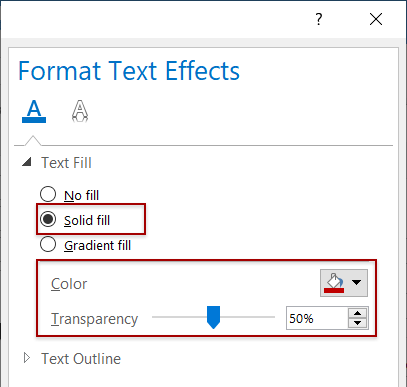
Riempimento sfumato
Se hai bisogno di aggiungere effetti di riempimento sfumato al testo selezionato, procedi come segue:
(1) seleziona l'opzione Riempimento sfumato;
(2) Seleziona uno stile di riempimento sfumato dall'elenco a discesa Sfumature predefinite.
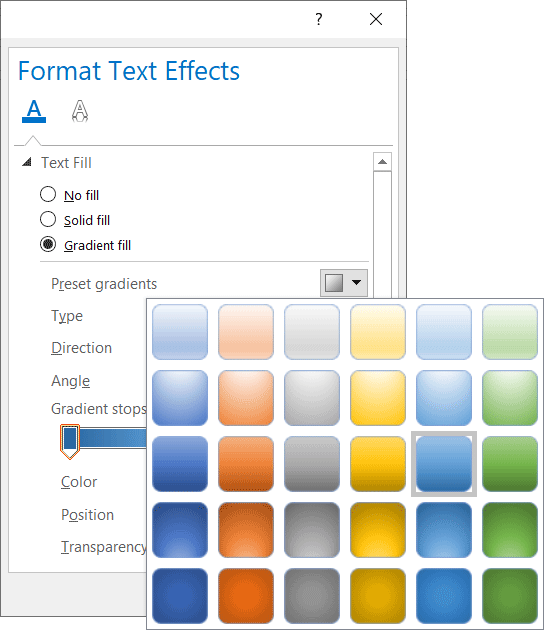
Se la sfumatura predefinita soddisfa le tue esigenze, puoi terminare le impostazioni; altrimenti, continua a personalizzare il riempimento sfumato sulla base della sfumatura specificata.
(3) Fai clic sull'elenco a discesa Tipo e seleziona il tipo di sfumatura necessario.
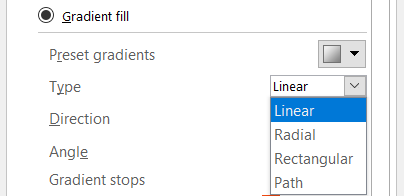
(4) Fai clic sull'elenco a discesa Direzione e seleziona una direzione di sfumatura secondo necessità.
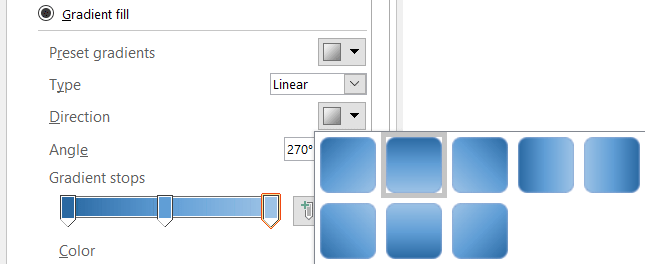
(5) Se necessario, cambia l'angolo di sfumatura nella casella Angolo.

(6) Fai clic sui pulsanti Aggiungi punto di sfumatura o Rimuovi punto di sfumatura per aggiungere o rimuovere punti di sfumatura secondo necessità.
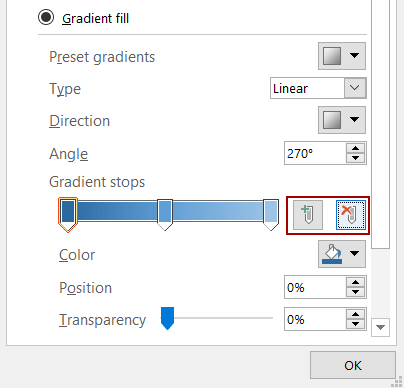
(7) Fai clic per selezionare un punto di sfumatura nel cursore di sfumatura e specifica il colore di riempimento, la posizione del punto e la trasparenza del riempimento per il punto secondo necessità.
Quindi ripeti questo passaggio per specificare il colore di riempimento, la posizione del punto e la trasparenza del riempimento per gli altri passaggi uno per uno.
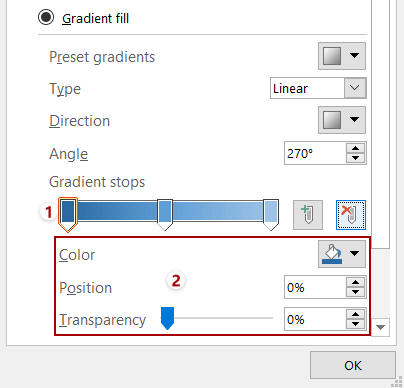
6. Fai clic sui pulsanti OK per salvare le impostazioni e chiudere la finestra di dialogo Formato Effetti Testo e la finestra di dialogo Carattere.
Finora, gli effetti di riempimento specificati sono stati aggiunti al testo selezionato nel corpo del messaggio.
Nota
Puoi selezionare il testo nel corpo del messaggio e fare clic sul Cancella Tutto Formattazione pulsante ![]() sulla Formato Testo scheda per cancellare tutta la formattazione dal testo selezionato.
sulla Formato Testo scheda per cancellare tutta la formattazione dal testo selezionato.
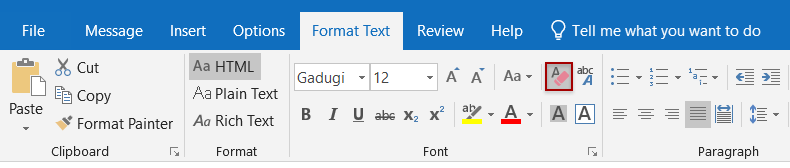
Altri articoli ...
I migliori strumenti per la produttività in Office
Ultime notizie: Kutools per Outlook lancia la versione gratuita!
Scopri il nuovissimo Kutools per Outlook con oltre100 funzionalità straordinarie! Clicca per scaricare ora!
📧 Automazione Email: Risposta automatica (disponibile per POP e IMAP) / Programma invio Email / CC/BCC automatico tramite Regola durante l’invio delle Email / Inoltro automatico (Regola avanzata) / Aggiungi Saluto automaticamente / Dividi automaticamente Email multi-destinatario in messaggi singoli ...
📨 Gestione Email: Richiama Email / Blocca Email fraudulent (tramite Oggetto e altri parametri) / Elimina Email Duplicato / Ricerca Avanzata / Organizza cartelle ...
📁 Allegati Pro: Salva in Batch / Distacca in Batch / Comprimi in Batch / Salvataggio automatico / Distacca automaticamente / Auto Comprimi ...
🌟 Magia Interfaccia: 😊Più emoji belle e divertenti / Notifiche per le email importanti in arrivo / Riduci Outlook al posto di chiuderlo ...
👍 Funzioni rapide: Rispondi a Tutti con Allegati / Email Anti-Phishing / 🕘Mostra il fuso orario del mittente ...
👩🏼🤝👩🏻 Contatti & Calendario: Aggiungi in Batch contatti dalle Email selezionate / Dividi un Gruppo di Contatti in Gruppi singoli / Rimuovi promemoria di compleanno ...
Utilizza Kutools nella lingua che preferisci – supporta Inglese, Spagnolo, Tedesco, Francese, Cinese e oltre40 altre!


🚀 Download con un solo clic — Ottieni tutti gli Add-in per Office
Consigliato: Kutools per Office (5-in-1)
Un solo clic per scaricare cinque installatori contemporaneamente — Kutools per Excel, Outlook, Word, PowerPoint e Office Tab Pro. Clicca per scaricare ora!
- ✅ Comodità con un solo clic: scarica tutti e cinque i pacchetti di installazione in una sola azione.
- 🚀 Pronto per qualsiasi attività Office: installa i componenti aggiuntivi necessari, quando ti servono.
- 🧰 Inclusi: Kutools per Excel / Kutools per Outlook / Kutools per Word / Office Tab Pro / Kutools per PowerPoint