Effetti di Formattazione del Testo – Contorno del Testo
Mentre stai componendo, rispondendo o inoltrando un'email in Outlook, puoi aggiungere effetti di contorno al testo selezionato nel corpo del messaggio. Questa guida ti mostrerà come farlo.
Aggiungi effetti di contorno al testo selezionato nel corpo del messaggio

Nota: I metodi introdotti in questa pagina si applicano al programma desktop Microsoft Outlook 2019 su Windows 10. Le istruzioni possono variare significativamente o leggermente a seconda della versione di Microsoft Outlook e degli ambienti Windows.
Aggiungi effetti di contorno al testo selezionato nel corpo del messaggio
Quando modifichi un'email in Outlook, puoi seguire le indicazioni qui sotto per aggiungere effetti di contorno al testo selezionato nel corpo del messaggio.
1. Nel corpo del messaggio, seleziona il testo a cui vuoi aggiungere effetti di contorno.
2. Premi i tasti Ctrl + D per aprire la finestra di dialogo Carattere.
Suggerimento: Puoi anche cliccare l'ancoraggio ![]() nell'angolo in basso a destra del Carattere gruppo nella scheda Formato Testo per aprire la finestra di dialogo Carattere.
nell'angolo in basso a destra del Carattere gruppo nella scheda Formato Testo per aprire la finestra di dialogo Carattere.
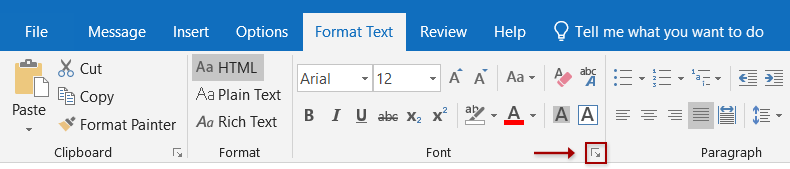
3. Nella finestra di dialogo Carattere, clicca il pulsante Effetti Testo nell'angolo in basso a destra.
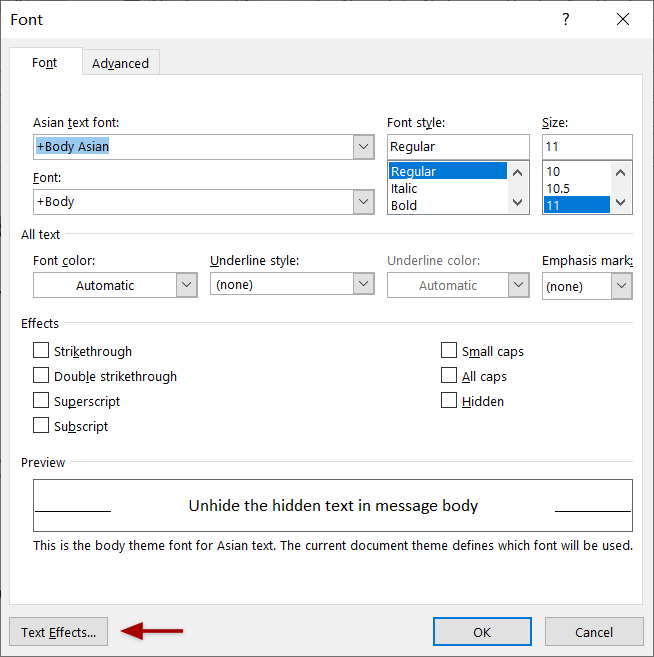
4. Nella finestra di dialogo Formato Effetti Testo, abilita la scheda Riempimento Testo & Contorno e clicca la freccia vuota ![]() prima di Contorno Testo per espandere questa sezione.
prima di Contorno Testo per espandere questa sezione.
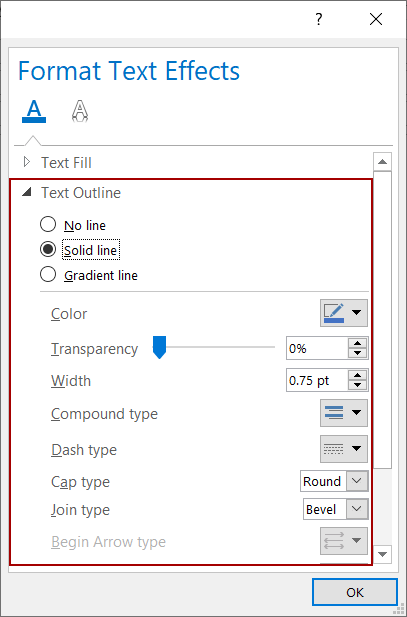
5. Seleziona uno stile di contorno del testo e configura i parametri del contorno secondo necessità.
Nessuna linea
Se non hai bisogno di aggiungere un contorno al testo selezionato, o vuoi rimuovere il contorno dal testo selezionato, seleziona l'opzione Nessuna linea.
Linea continua
Se desideri aggiungere un contorno solido al testo selezionato, seleziona l'opzione Linea continua e imposta i parametri del contorno solido come necessario.
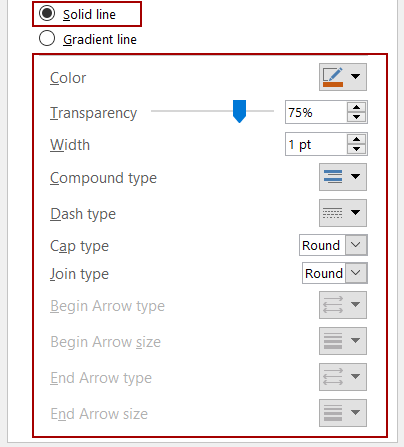
- Colore: Specifica un colore per il contorno del carattere dall'elenco a discesa Colore ;
- Trasparenza: Digita la percentuale di trasparenza per il contorno del carattere nella casella Trasparenza;
- Larghezza: Inserisci il numero di punti di larghezza per il contorno del carattere nella casella Larghezza;
- Tipo composto: Specifica il tipo composto per il contorno del carattere dall'elenco a discesa Tipo composto;
- Tipo di trattino: Seleziona uno stile di trattino per il contorno del carattere dall'elenco a discesa Tipo di trattino;
- Tipo di estremità: Seleziona un tipo di estremità per il contorno del carattere dall'elenco a discesa Tipo di estremità ;
- Tipo di giunzione: Specifica un tipo di giunzione per il contorno del carattere dall'elenco a discesa Tipo di giunzione.
Linea sfumata
Se desideri aggiungere un contorno sfumato al testo selezionato nel corpo del messaggio, seleziona l'opzione Linea sfumata e configura i parametri per la linea sfumata.
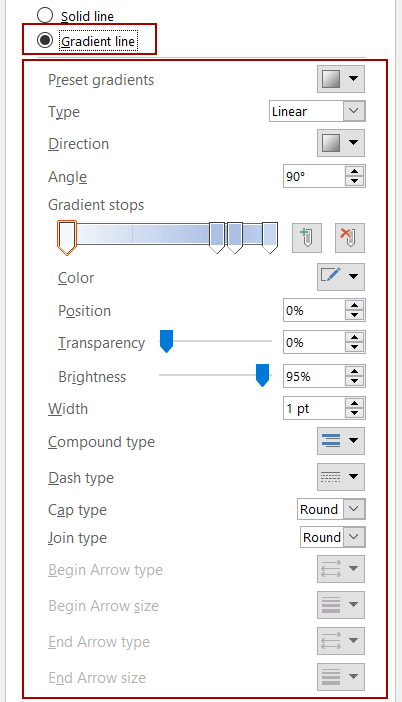
- Gradienti preimpostati: Seleziona rapidamente uno stile di gradienti per il contorno del carattere dall'elenco a discesa Gradienti preimpostati;
- Tipo: Scegli il tipo di gradiente per il contorno del carattere dall'elenco a discesa Tipo ;
- Direzione: Specifica la direzione del gradiente per il contorno del carattere dall'elenco a discesa Direzione;
- Angolo: Modifica l'angolo del gradiente per il contorno del carattere nella casella Angolo;
- Aggiungi arresto gradiente: Clicca il pulsante Aggiungi arresto gradiente per aggiungere un arresto gradiente al gradiente;
- Rimuovi arresto gradiente: Seleziona un arresto gradiente sulla barra del gradiente e clicca il pulsante Rimuovi arresto gradiente per eliminarlo;
- Colore: Specifica un nuovo colore per l'arresto gradiente attualmente selezionato;
- Posizione: Muovi l'arresto gradiente attualmente selezionato sulla barra degli arresti gradiente;
- Trasparenza: Cambia la trasparenza per l'arresto gradiente attualmente selezionato;
- Luminosità: Regola la luminosità per l'arresto gradiente attualmente selezionato;
- Larghezza: Inserisci il numero di punti di larghezza per il contorno del carattere nella casella Larghezza;
- Tipo composto: Specifica il tipo composto per il contorno del carattere dall'elenco a discesa Tipo composto;
- Tipo di trattino: Seleziona uno stile di trattino per il contorno del carattere dall'elenco a discesa Tipo di trattino;
- Tipo di estremità: Seleziona un tipo di estremità per il contorno del carattere dall'elenco a discesa Tipo di estremità ;
- Tipo di giunzione: Specifica un tipo di giunzione per il contorno del carattere dall'elenco a discesa Tipo di giunzione.
6. Clicca i pulsanti OK per salvare le impostazioni e chiudere successivamente la finestra di dialogo Formato Effetti Testo e la finestra di dialogo Carattere.
Nota
Seleziona il testo nel corpo del messaggio e clicca il pulsante Cancella Tutto Formattazione pulsante ![]() nella scheda Formato Testo per cancellare tutta la formattazione dal testo.
nella scheda Formato Testo per cancellare tutta la formattazione dal testo.
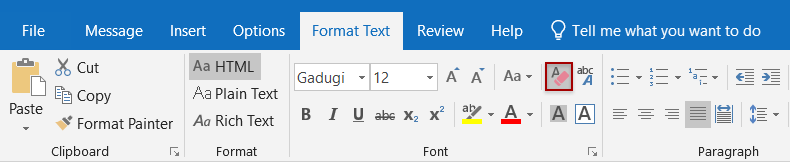
Altri articoli ...
I migliori strumenti per la produttività in Office
Ultime notizie: Kutools per Outlook lancia la versione gratuita!
Scopri il nuovissimo Kutools per Outlook con oltre100 funzionalità straordinarie! Clicca per scaricare ora!
📧 Automazione Email: Risposta automatica (disponibile per POP e IMAP) / Programma invio Email / CC/BCC automatico tramite Regola durante l’invio delle Email / Inoltro automatico (Regola avanzata) / Aggiungi Saluto automaticamente / Dividi automaticamente Email multi-destinatario in messaggi singoli ...
📨 Gestione Email: Richiama Email / Blocca Email fraudulent (tramite Oggetto e altri parametri) / Elimina Email Duplicato / Ricerca Avanzata / Organizza cartelle ...
📁 Allegati Pro: Salva in Batch / Distacca in Batch / Comprimi in Batch / Salvataggio automatico / Distacca automaticamente / Auto Comprimi ...
🌟 Magia Interfaccia: 😊Più emoji belle e divertenti / Notifiche per le email importanti in arrivo / Riduci Outlook al posto di chiuderlo ...
👍 Funzioni rapide: Rispondi a Tutti con Allegati / Email Anti-Phishing / 🕘Mostra il fuso orario del mittente ...
👩🏼🤝👩🏻 Contatti & Calendario: Aggiungi in Batch contatti dalle Email selezionate / Dividi un Gruppo di Contatti in Gruppi singoli / Rimuovi promemoria di compleanno ...
Utilizza Kutools nella lingua che preferisci – supporta Inglese, Spagnolo, Tedesco, Francese, Cinese e oltre40 altre!


🚀 Download con un solo clic — Ottieni tutti gli Add-in per Office
Consigliato: Kutools per Office (5-in-1)
Un solo clic per scaricare cinque installatori contemporaneamente — Kutools per Excel, Outlook, Word, PowerPoint e Office Tab Pro. Clicca per scaricare ora!
- ✅ Comodità con un solo clic: scarica tutti e cinque i pacchetti di installazione in una sola azione.
- 🚀 Pronto per qualsiasi attività Office: installa i componenti aggiuntivi necessari, quando ti servono.
- 🧰 Inclusi: Kutools per Excel / Kutools per Outlook / Kutools per Word / Office Tab Pro / Kutools per PowerPoint