Interfaccia Principale di Outlook – Riquadro di Lettura
Il Riquadro di Lettura è una parte importante dell'interfaccia principale di Outlook. Con esso, puoi visualizzare in anteprima il contenuto delle email e accedere agli allegati dell'email attualmente selezionata.
- Panoramica del Riquadro di Lettura
- Attivare, disattivare e spostare il Riquadro di Lettura
- Opzioni del Riquadro di Lettura
Nota: Questa guida si basa sul programma desktop Microsoft Outlook 2019 in Windows 10. Potrebbe variare significativamente o leggermente a seconda della versione di Microsoft Outlook e degli ambienti Windows.
Panoramica del Riquadro di Lettura
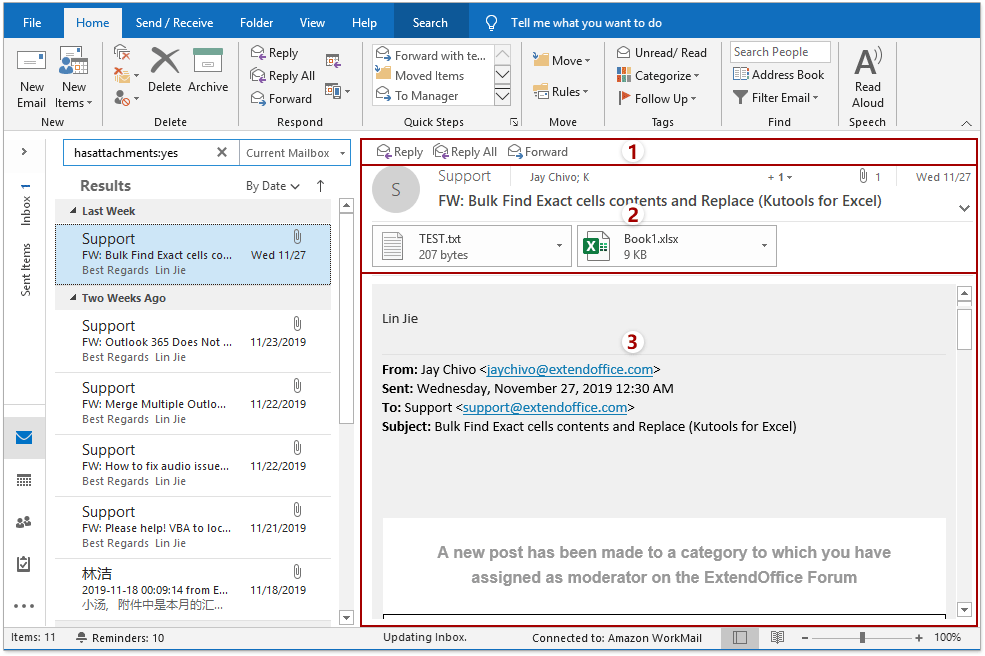
Possiamo facilmente suddividere il "Riquadro di Lettura" in tre sezioni: pulsanti di risposta rapida, intestazione del messaggio e contenuto del messaggio.
Risposta Rapida
Nell'angolo superiore sinistro del "Riquadro di Lettura", ci sono tre pulsanti di risposta: "Rispondi", "Rispondi a tutti" e "Inoltra". Puoi cliccare sul pulsante "Rispondi" per rispondere immediatamente al mittente dell'email attualmente selezionata, cliccare su "Rispondi a tutti" per rispondere al mittente e a tutti gli altri destinatari dell'email corrente, e cliccare su "Inoltra" per inoltrare l'email corrente.
Intestazione del Messaggio
Nella sezione dell'intestazione del messaggio, puoi ottenere diverse informazioni sull'email attualmente selezionata: il mittente, i destinatari, l'oggetto, la data di ricezione, gli allegati, il numero totale di allegati, ecc.
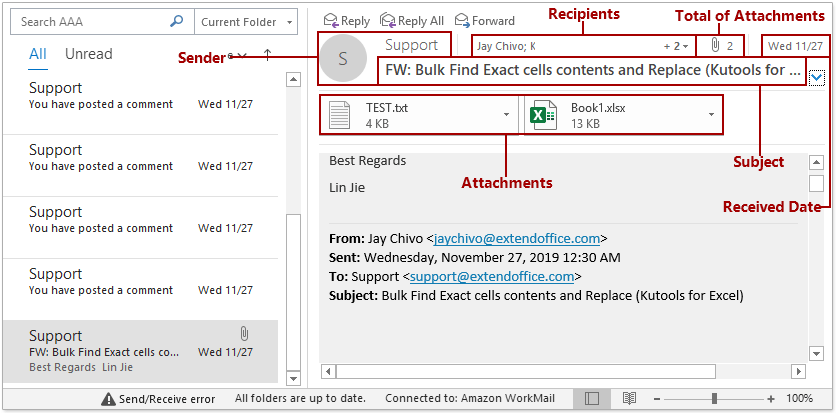
A volte, la sezione dell'intestazione del messaggio non viene visualizzata completamente. Puoi cliccare
 nell'angolo in basso a destra di questa sezione per espanderla. Al contrario, clicca
nell'angolo in basso a destra di questa sezione per espanderla. Al contrario, clicca  per comprimere la sezione dell'intestazione del messaggio.
per comprimere la sezione dell'intestazione del messaggio. Gli allegati sono elencati nella "Barra degli Allegati". Puoi salvare, selezionare, stampare, copiare ed eliminare direttamente gli allegati tramite il menu contestuale che appare con il tasto destro del mouse sugli allegati.
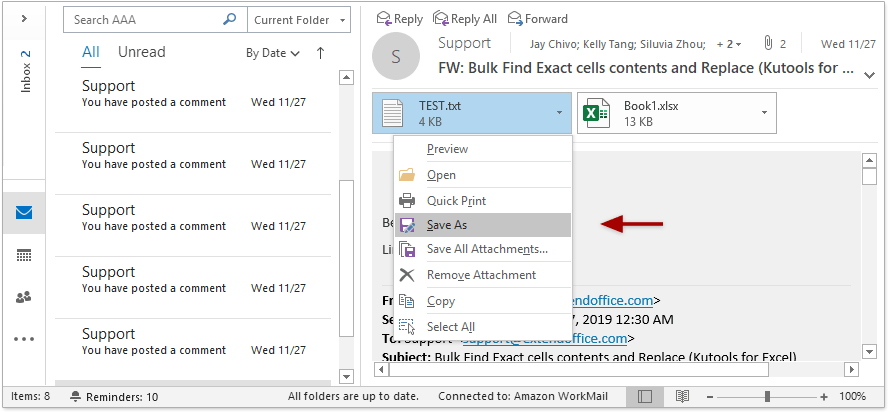
Contenuto del Messaggio
Per impostazione predefinita, questa sezione mostrerà in anteprima il contenuto del messaggio dell'email attualmente selezionata e anche i suoi allegati.
Se fai clic su un allegato nella "Barra degli Allegati", verrà visualizzato in anteprima il contenuto dell'allegato in questa sezione.
Durante la visualizzazione di un allegato, puoi fare clic su "Torna al Messaggio" nell'angolo in alto a sinistra del "Riquadro di Lettura" per visualizzare nuovamente il contenuto del messaggio.
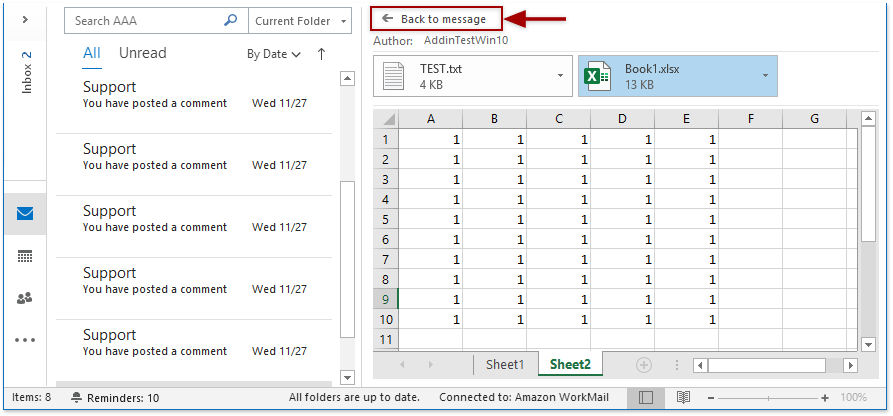
Puoi modificare il livello di zoom dell'anteprima del "Riquadro di Lettura" utilizzando il "Cursore di Zoom" nell'angolo in basso a destra dell'interfaccia di Outlook.

Attivare, disattivare e spostare il Riquadro di Lettura
Disattivare il Riquadro di Lettura
Per impostazione predefinita, il "Riquadro di Lettura" è attivo in Outlook. Puoi fare clic su "Visualizza" > "Riquadro di Lettura" > "Off" per disattivarlo.
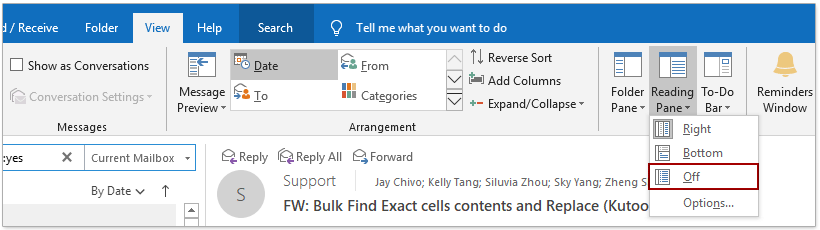
Attivare il Riquadro di Lettura
Se il "Riquadro di Lettura" è stato disattivato, puoi fare clic su "Visualizza" > "Riquadro di Lettura" > "On" per riattivarlo.
Spostare il Riquadro di Lettura
Per impostazione predefinita, il "Riquadro di Lettura" è posizionato sul lato destro della "Lista dei Messaggi". Puoi fare clic su "Visualizza" > "Riquadro di Lettura" > "In Basso" per spostarlo sotto la "Lista dei Messaggi", e fare clic su "Visualizza" > "Riquadro di Lettura" > "Destra" per ripristinarlo a destra.
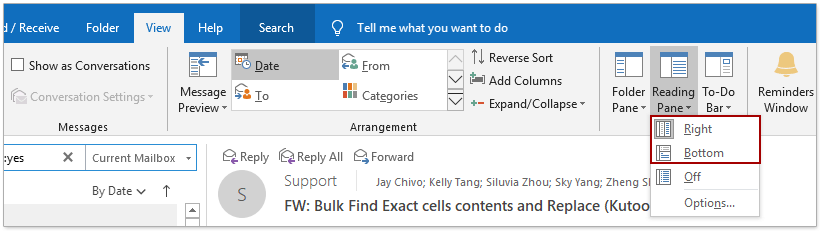
Opzioni del Riquadro di Lettura
Puoi configurare le opzioni del Riquadro di Lettura per l'anteprima delle email nel "Riquadro di Lettura".
1. Fai clic su "Visualizza" > "Riquadro di Lettura" > "Opzioni".

2. Nella finestra di dialogo del Riquadro di Lettura, puoi configurare le seguenti impostazioni:
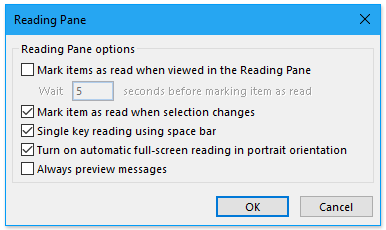
(1) Contrassegna gli elementi come letti quando vengono visualizzati nel "Riquadro di Lettura": Se abiliti questa opzione, le email non lette verranno automaticamente contrassegnate come lette dopo aver aperto l'email nel "Riquadro di Lettura" per il numero di secondi specificato.
(2) Contrassegna l'elemento come letto quando cambia la selezione: Se abiliti questa opzione, l'email attualmente aperta verrà automaticamente contrassegnata come letta dopo aver aperto un'altra email nel "Riquadro di Lettura".
(3) Lettura con un solo tasto usando la barra spaziatrice: Se abiliti questa opzione, puoi usare la Barra Spaziatrice per scorrere le pagine del messaggio attualmente selezionato nel "Riquadro di Lettura" e passare all'email successiva quando si raggiunge la fine dell'email corrente. Usa "Shift" + "Barra Spaziatrice" per tornare al messaggio precedente.
(4) Attiva la lettura automatica a schermo intero in orientamento verticale: Questa è un'opzione per gli utenti di tablet. Quando il tablet è in orientamento verticale, facendo clic su un'email, questa verrà visualizzata a schermo intero.
(5) Visualizza sempre il messaggio: Quando questa opzione è disattivata, verrà visualizzato “Seleziona un elemento da leggere” nel Riquadro di Lettura quando navighi in una cartella per la prima volta dopo aver avviato Outlook. Se questa opzione è selezionata, verrà sempre visualizzato il messaggio più recente nel "Riquadro di Lettura" durante la navigazione tra le cartelle.
Altri articoli ...
I migliori strumenti per la produttività in Office
Ultime notizie: Kutools per Outlook lancia la versione gratuita!
Scopri il nuovissimo Kutools per Outlook con oltre100 funzionalità straordinarie! Clicca per scaricare ora!
📧 Automazione Email: Risposta automatica (disponibile per POP e IMAP) / Programma invio Email / CC/BCC automatico tramite Regola durante l’invio delle Email / Inoltro automatico (Regola avanzata) / Aggiungi Saluto automaticamente / Dividi automaticamente Email multi-destinatario in messaggi singoli ...
📨 Gestione Email: Richiama Email / Blocca Email fraudulent (tramite Oggetto e altri parametri) / Elimina Email Duplicato / Ricerca Avanzata / Organizza cartelle ...
📁 Allegati Pro: Salva in Batch / Distacca in Batch / Comprimi in Batch / Salvataggio automatico / Distacca automaticamente / Auto Comprimi ...
🌟 Magia Interfaccia: 😊Più emoji belle e divertenti / Notifiche per le email importanti in arrivo / Riduci Outlook al posto di chiuderlo ...
👍 Funzioni rapide: Rispondi a Tutti con Allegati / Email Anti-Phishing / 🕘Mostra il fuso orario del mittente ...
👩🏼🤝👩🏻 Contatti & Calendario: Aggiungi in Batch contatti dalle Email selezionate / Dividi un Gruppo di Contatti in Gruppi singoli / Rimuovi promemoria di compleanno ...
Utilizza Kutools nella lingua che preferisci – supporta Inglese, Spagnolo, Tedesco, Francese, Cinese e oltre40 altre!


🚀 Download con un solo clic — Ottieni tutti gli Add-in per Office
Consigliato: Kutools per Office (5-in-1)
Un solo clic per scaricare cinque installatori contemporaneamente — Kutools per Excel, Outlook, Word, PowerPoint e Office Tab Pro. Clicca per scaricare ora!
- ✅ Comodità con un solo clic: scarica tutti e cinque i pacchetti di installazione in una sola azione.
- 🚀 Pronto per qualsiasi attività Office: installa i componenti aggiuntivi necessari, quando ti servono.
- 🧰 Inclusi: Kutools per Excel / Kutools per Outlook / Kutools per Word / Office Tab Pro / Kutools per PowerPoint