Interfaccia principale di Outlook – Barra multifunzione
Il layout della barra multifunzione è stato introdotto nell'interfaccia di Outlook a partire da Outlook 2010 ed è stato leggermente migliorato nell'ultima versione di Outlook 2019.
Nota: Questa guida è stata creata sulla base del programma desktop Microsoft Outlook 2019 in Windows 10. Potrebbe variare significativamente o leggermente a seconda della versione di Microsoft Outlook e dell'ambiente Windows.
Panoramica della barra multifunzione di Outlook
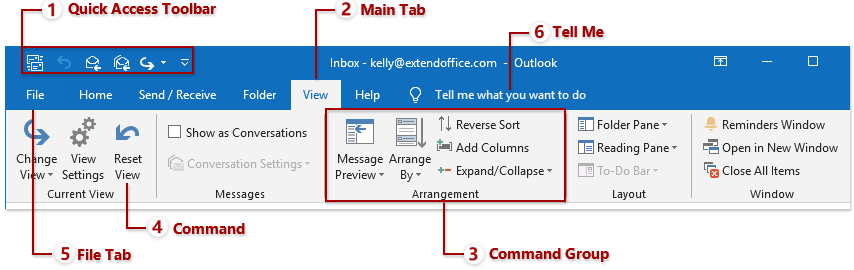
Nota: Le schede principali, i gruppi di comandi e i comandi variano a seconda della vista in cui ti trovi. Ora prenderò come esempio la vista Posta per spiegare la panoramica della barra multifunzione di Outlook.
1. Barra degli strumenti di accesso rapido
La barra degli strumenti di accesso rapido contiene un insieme di comandi comunemente utilizzati e viene visualizzata nell'angolo in alto a sinistra della barra multifunzione, indipendentemente dalla scheda principale attivata. Gli utenti di Outlook possono aggiungere o rimuovere comandi da essa e cambiare la sua posizione nella parte superiore/inferiore della barra multifunzione.

2. Schede principali
Le schede principali si trovano nella parte superiore della barra multifunzione, come Home, Invia/Ricevi, Cartella, ecc. Facendo clic su una determinata scheda principale, verranno aperti i comandi presenti sulla scheda.
3. Gruppo di comandi
I comandi sotto una determinata scheda sono raggruppati e separati da linee verticali. Generalmente, ci sono diversi gruppi di comandi sotto ogni scheda principale. Ad esempio, nella vista Posta , nella scheda Home, ci sono il gruppo Nuovo, il gruppo Elimina, il gruppo Rispondi , ecc.
4. Comando
Fai clic sui comandi in base a ciò che vuoi fare. Ad esempio, se desideri spostare gli elementi selezionati nella cartella Archivio, puoi fare clic sul comando Archivia nel gruppo Elimina sotto la scheda Home.
5. La scheda File porta alla vista backstage
Fai clic sulla scheda File all'estrema sinistra delle schede principali e si aprirà la vista backstage di Outlook. Nella vista backstage, puoi gestire le tue caselle di posta, stampare, importare ed esportare dati e così via.
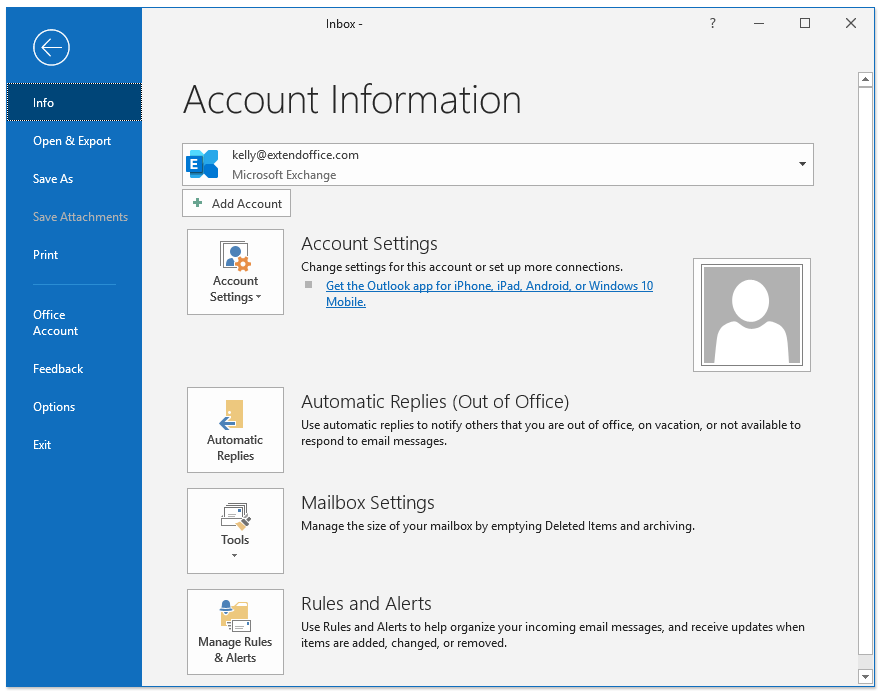
6. Dimmi
Digita la parola chiave relativa a ciò che vuoi fare nella casella Dimmi. E verrà immediatamente mostrata la funzionalità specifica. Questa incredibile funzionalità ti farà risparmiare tempo evitando di dover memorizzare o cercare funzionalità sulla barra multifunzione.
Espandi, comprimi e nascondi la barra multifunzione
La barra multifunzione di Outlook viene visualizzata completamente per impostazione predefinita in Outlook. Puoi comprimere la barra multifunzione e poi espanderla facilmente.
1. Espandi e comprimi la barra multifunzione
Vai nell'angolo in basso a destra della barra multifunzione di Outlook e fai clic su ![]() per comprimere la barra multifunzione di Outlook (mostrerà solo le schede principali). Se la barra multifunzione di Outlook è già compressa, puoi fare clic su qualsiasi scheda principale per mostrare temporaneamente la barra multifunzione e poi fare clic su
per comprimere la barra multifunzione di Outlook (mostrerà solo le schede principali). Se la barra multifunzione di Outlook è già compressa, puoi fare clic su qualsiasi scheda principale per mostrare temporaneamente la barra multifunzione e poi fare clic su ![]() per bloccare la barra multifunzione.
per bloccare la barra multifunzione.
Nota: Puoi anche fare clic su Opzioni di visualizzazione della barra multifunzione ![]() > Mostra schede per comprimere la barra multifunzione, e fare clic su Opzioni di visualizzazione della barra multifunzione
> Mostra schede per comprimere la barra multifunzione, e fare clic su Opzioni di visualizzazione della barra multifunzione ![]() > Mostra schede e comandi per espandere la barra multifunzione.
> Mostra schede e comandi per espandere la barra multifunzione.
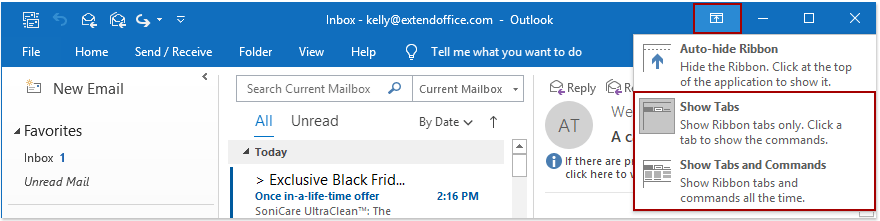
2. Nascondi automaticamente la barra multifunzione
Se desideri nascondere completamente la barra multifunzione senza mostrare le schede principali, puoi fare clic su Opzioni di visualizzazione della barra multifunzione ![]() > Nascondi automaticamente la barra multifunzione per completare l'operazione.
> Nascondi automaticamente la barra multifunzione per completare l'operazione.
Dopo aver abilitato questa opzione, l'intera barra multifunzione verrà visualizzata come una barra grigia. Fare clic sulla barra grigia mostrerà la barra multifunzione, mentre la barra multifunzione si nasconderà nuovamente quando si attivano altri elementi.
Nota: Puoi fare clic su Opzioni di visualizzazione della barra multifunzione ![]() > Mostra schede e comandi per ripristinare la barra multifunzione predefinita.
> Mostra schede e comandi per ripristinare la barra multifunzione predefinita.
Altri articoli ...
I migliori strumenti per la produttività in Office
Ultime notizie: Kutools per Outlook lancia la versione gratuita!
Scopri il nuovissimo Kutools per Outlook con oltre100 funzionalità straordinarie! Clicca per scaricare ora!
📧 Automazione Email: Risposta automatica (disponibile per POP e IMAP) / Programma invio Email / CC/BCC automatico tramite Regola durante l’invio delle Email / Inoltro automatico (Regola avanzata) / Aggiungi Saluto automaticamente / Dividi automaticamente Email multi-destinatario in messaggi singoli ...
📨 Gestione Email: Richiama Email / Blocca Email fraudulent (tramite Oggetto e altri parametri) / Elimina Email Duplicato / Ricerca Avanzata / Organizza cartelle ...
📁 Allegati Pro: Salva in Batch / Distacca in Batch / Comprimi in Batch / Salvataggio automatico / Distacca automaticamente / Auto Comprimi ...
🌟 Magia Interfaccia: 😊Più emoji belle e divertenti / Notifiche per le email importanti in arrivo / Riduci Outlook al posto di chiuderlo ...
👍 Funzioni rapide: Rispondi a Tutti con Allegati / Email Anti-Phishing / 🕘Mostra il fuso orario del mittente ...
👩🏼🤝👩🏻 Contatti & Calendario: Aggiungi in Batch contatti dalle Email selezionate / Dividi un Gruppo di Contatti in Gruppi singoli / Rimuovi promemoria di compleanno ...
Utilizza Kutools nella lingua che preferisci – supporta Inglese, Spagnolo, Tedesco, Francese, Cinese e oltre40 altre!


🚀 Download con un solo clic — Ottieni tutti gli Add-in per Office
Consigliato: Kutools per Office (5-in-1)
Un solo clic per scaricare cinque installatori contemporaneamente — Kutools per Excel, Outlook, Word, PowerPoint e Office Tab Pro. Clicca per scaricare ora!
- ✅ Comodità con un solo clic: scarica tutti e cinque i pacchetti di installazione in una sola azione.
- 🚀 Pronto per qualsiasi attività Office: installa i componenti aggiuntivi necessari, quando ti servono.
- 🧰 Inclusi: Kutools per Excel / Kutools per Outlook / Kutools per Word / Office Tab Pro / Kutools per PowerPoint