Interfaccia principale di Outlook – Barra Attività
La Barra Attività è disattivata per impostazione predefinita nell'interfaccia principale di Outlook. Tuttavia, puoi attivarla per visualizzare gli elementi del calendario imminenti, le attività e i contatti preferiti secondo necessità.
- Attiva e disattiva la Barra Attività
- Personalizza l'intera Barra Attività
- Personalizza la sezione persone nella Barra Attività
- Personalizza la sezione attività nella Barra Attività
Nota: Questa guida si basa sul programma desktop Microsoft Outlook 2019 in Windows 10. Potrebbe variare significativamente o leggermente a seconda della versione di Microsoft Outlook e dell'ambiente Windows.
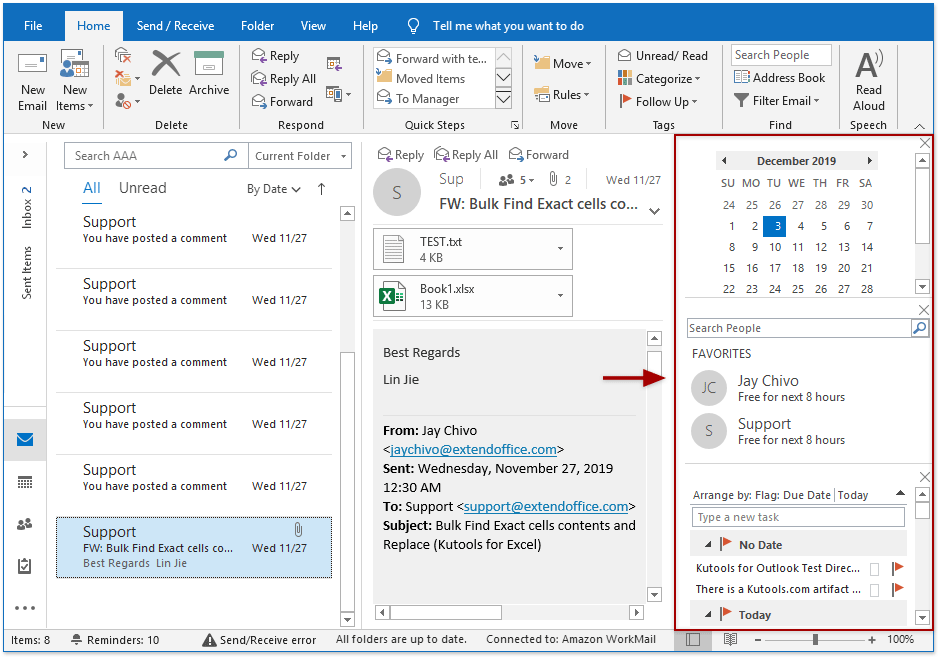
Attiva e disattiva la Barra Attività
Clicca su Visualizza > Barra Attività per abilitare il menu a discesa, quindi seleziona Calendario, Persone o Attività dal menu a discesa per visualizzare la Barra Attività e la sezione corrispondente.
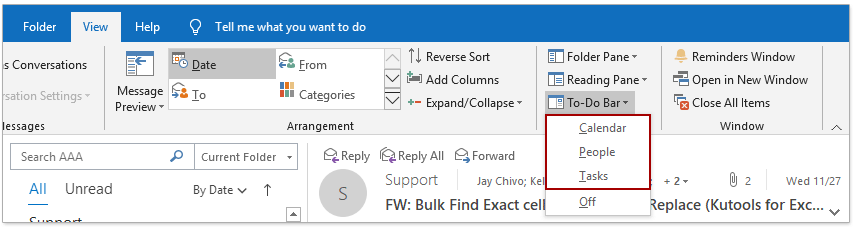
Se la Barra Attività è attiva, puoi chiuderla facendo clic su Visualizza > Barra Attività > Disattiva.
Personalizza l'intera Barra Attività
Cambia l'ordine di visualizzazione di Calendario, Persone e Attività
Possiamo visualizzare tre sezioni nella Barra Attività: calendario, persone e attività. L'ordine di visualizzazione di queste sezioni dipende dall'ordine in cui le hai aggiunte. Ad esempio, fai clic su Visualizza > Barra Attività > Persone per mostrare prima la sezione persone, poi la sezione calendario e infine la sezione attività. Infine, la Barra Attività verrà visualizzata come mostrato nello screenshot qui sotto:

Per cambiare l'ordine di visualizzazione di queste sezioni, devi disattivare la Barra Attività e poi aggiungere queste sezioni con il nuovo ordine. Ad esempio, se vogliamo visualizzare nell'ordine attività, persone e calendario, possiamo procedere come segue: (1) Clicca su Visualizza > Barra Attività > Disattiva per disattivare la Barra Attività; (2) Clicca su Visualizza > Barra Attività > Attività per aggiungere la sezione attività; (3) Clicca su Visualizza > Barra Attività > Persone per aggiungere la sezione persone; (4) Clicca su Visualizza > Barra Attività > Calendario per aggiungere la sezione calendario; (5) Quindi l'ordine di visualizzazione di queste sezioni sarà modificato.

Chiudi una determinata sezione dalla Barra Attività
Supponendo che tu voglia chiudere la sezione calendario dalla Barra Attività, puoi fare clic su Visualizza > Barra Attività > Calendario per rimuovere la spunta prima di Calendario nel menu a discesa.
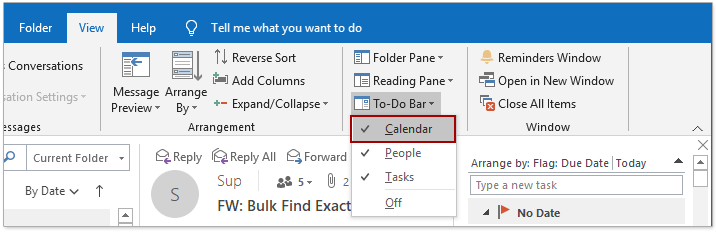
In alternativa, puoi anche fare clic ![]() nell'angolo in alto a destra della sezione calendario per rimuoverla dalla Barra Attività.
nell'angolo in alto a destra della sezione calendario per rimuoverla dalla Barra Attività.
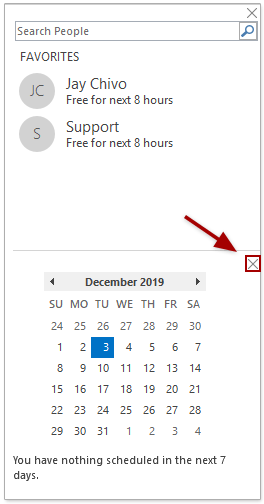
Personalizza la sezione persone nella Barra Attività
Ricerca rapida dei contatti nella Barra Attività
Se hai aggiunto la sezione persone nella Barra Attività, puoi cercare i contatti nella Barra Attività immediatamente.
Vai alla sezione persone nella Barra Attività, digita la parola chiave di ricerca nella Ricerca casella di e premi il tasto Invio. I contatti trovati verranno elencati immediatamente nella sezione persone.
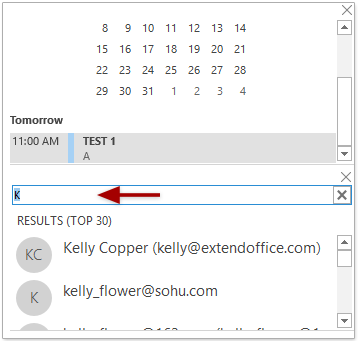
Puoi fare clic ![]() all'estrema destra della Ricerca casella per cancellare i risultati della ricerca.
all'estrema destra della Ricerca casella per cancellare i risultati della ricerca.
Visualizza, Copia, Modifica o Elimina i contatti preferiti nella Barra Attività
Se hai aggiunto la sezione persone nella Barra Attività, vai alla sezione persone, fai clic con il tasto destro sul contatto preferito specificato ed esegui azioni sul contatto utilizzando le opzioni nel menu contestuale.

- Copia: Copia il contatto attualmente selezionato nella Barra Attività.
- Rimuovi dai Preferiti: Rimuove il contatto attualmente selezionato dalla sezione persone.
- Modifica Contatto: Apre la finestra Contatto del contatto attualmente selezionato per modificarlo.
- Apri Proprietà di Outlook: Apre la finestra di dialogo Proprietà del contatto attualmente selezionato.
- Apri Scheda Contatto: Apre la scheda contatto del contatto attualmente selezionato.
Personalizza la sezione attività nella Barra Attività
Organizza rapidamente gli elementi delle attività nella Barra Attività
Se hai aggiunto la sezione attività nella Barra Attività, puoi organizzare rapidamente gli elementi delle attività utilizzando il menu a discesa Ordina per.

- Tutte le email, Email non lette, Email menzionate: Sono probabilmente opzioni di filtro per filtrare le email tra gli elementi della lista delle cose da fare. Tuttavia, sembrano non funzionare affatto.
- Ordina Per: Raggruppa o ordina gli elementi della Lista delle Cose da Fare per data di inizio, data di scadenza, cartella di archiviazione o stato di importanza, e raggruppa gli elementi per categorie o tipi di elementi.
- Ordine inverso: Inverte l'ordine di ordinamento della vista corrente impostata per gli elementi della Lista delle Cose da Fare.
- Mostra in Gruppi: Mostra gli elementi della Lista delle Cose da Fare in gruppi.
- Impostazioni Vista: Accedi rapidamente alla finestra di dialogo Impostazioni Vista Avanzate: Lista delle Cose da Fare.
Ordina rapidamente gli elementi delle attività nella Barra Attività
Le attività sono automaticamente ordinate per data di scadenza nella Barra Attività. Puoi fare clic sul ![]() per invertire l'ordine di ordinamento e mostrare le attività in ordine decrescente, oppure fare clic
per invertire l'ordine di ordinamento e mostrare le attività in ordine decrescente, oppure fare clic ![]() per invertire l'ordine di ordinamento e mostrare le attività in ordine crescente.
per invertire l'ordine di ordinamento e mostrare le attività in ordine crescente.
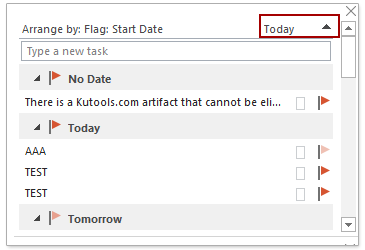
Crea rapidamente un'attività nella Barra Attività
Nella sezione attività della Barra Attività, puoi digitare un nome attività nella casella sotto il menu a discesa Ordina per , e premere il tasto Invio per creare una nuova attività facilmente. La nuova attività creata verrà aggiunta al gruppo Oggi.
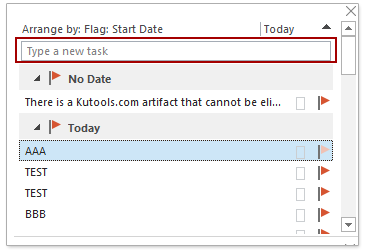
Altri articoli ...
I migliori strumenti per la produttività in Office
Ultime notizie: Kutools per Outlook lancia la versione gratuita!
Scopri il nuovissimo Kutools per Outlook con oltre100 funzionalità straordinarie! Clicca per scaricare ora!
📧 Automazione Email: Risposta automatica (disponibile per POP e IMAP) / Programma invio Email / CC/BCC automatico tramite Regola durante l’invio delle Email / Inoltro automatico (Regola avanzata) / Aggiungi Saluto automaticamente / Dividi automaticamente Email multi-destinatario in messaggi singoli ...
📨 Gestione Email: Richiama Email / Blocca Email fraudulent (tramite Oggetto e altri parametri) / Elimina Email Duplicato / Ricerca Avanzata / Organizza cartelle ...
📁 Allegati Pro: Salva in Batch / Distacca in Batch / Comprimi in Batch / Salvataggio automatico / Distacca automaticamente / Auto Comprimi ...
🌟 Magia Interfaccia: 😊Più emoji belle e divertenti / Notifiche per le email importanti in arrivo / Riduci Outlook al posto di chiuderlo ...
👍 Funzioni rapide: Rispondi a Tutti con Allegati / Email Anti-Phishing / 🕘Mostra il fuso orario del mittente ...
👩🏼🤝👩🏻 Contatti & Calendario: Aggiungi in Batch contatti dalle Email selezionate / Dividi un Gruppo di Contatti in Gruppi singoli / Rimuovi promemoria di compleanno ...
Utilizza Kutools nella lingua che preferisci – supporta Inglese, Spagnolo, Tedesco, Francese, Cinese e oltre40 altre!


🚀 Download con un solo clic — Ottieni tutti gli Add-in per Office
Consigliato: Kutools per Office (5-in-1)
Un solo clic per scaricare cinque installatori contemporaneamente — Kutools per Excel, Outlook, Word, PowerPoint e Office Tab Pro. Clicca per scaricare ora!
- ✅ Comodità con un solo clic: scarica tutti e cinque i pacchetti di installazione in una sola azione.
- 🚀 Pronto per qualsiasi attività Office: installa i componenti aggiuntivi necessari, quando ti servono.
- 🧰 Inclusi: Kutools per Excel / Kutools per Outlook / Kutools per Word / Office Tab Pro / Kutools per PowerPoint

