Crea rapidamente e facilmente un grafico a bolla in Excel
Kutools per Excel
Potenzia Excel con oltre 300
funzionalità potenti
In Excel, un grafico a bolla viene utilizzato per mostrare la differenza tra il valore obiettivo e il valore effettivo. Generalmente, un grafico a bolla è composto da un intervallo di confronto, un marcatore obiettivo e una barra effettiva, come mostrato nello screenshot sottostante. Quando hai bisogno di creare questo tipo di grafico in Excel, purtroppo non esiste un modo diretto per farlo in Excel. Tuttavia, in questo articolo, parlerò di una funzione semplice - Grafico a bolla di Kutools per Excel. Con questo strumento utile, puoi creare questo grafico a bolla con pochi clic.

Crea rapidamente un grafico a bolla verticale o orizzontale in Excel
Crea rapidamente un grafico a bolla verticale o orizzontale in Excel
Supponendo che tu abbia la seguente tabella, che rappresenta un report sulla soddisfazione di un prodotto, ci sono livelli di prestazioni che sono “Valore normale”, “Buono” e “Eccellente”. I valori obiettivo ed effettivi sono anche visualizzati nella parte inferiore della tabella.

Per creare un grafico a bolla, procedi con i seguenti passaggi:
1. Clicca su Kutools > Grafici > Progresso > Grafico a bolla, vedi screenshot:
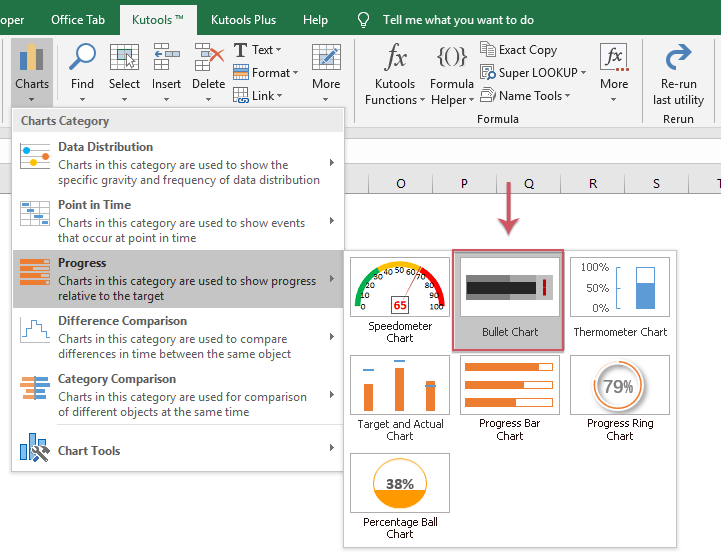
2. Nella finestra di dialogo Grafico a bolla, esegui le seguenti operazioni:
- Nella sezione Direzione del grafico, seleziona Verticale o Orizzontale in base a come desideri che il grafico a bolla venga visualizzato;
- Quindi seleziona i nomi delle serie, i dati del valore normale, del valore eccellente, dei valori effettivi e del valore obiettivo separatamente dall'intervallo di dati.

3. Dopo aver completato le impostazioni, clicca sul pulsante Ok e il grafico a bolla verrà creato come mostrato negli screenshot sottostanti:
| Grafico a bolla verticale | Grafico a bolla orizzontale |
 |  |
Note:
1. Nella finestra di dialogo Grafico a bolla, puoi cliccare il pulsante Esempio per aprire una nuova cartella di lavoro con i dati di esempio e il grafico a bolla di esempio per capire come funziona al tuo primo utilizzo.
2. Se vuoi cambiare il colore delle serie di dati secondo le tue esigenze, ti basta cliccare su ciascuna barra di dati individualmente e poi formattare il colore desiderato. Vedi screenshot:
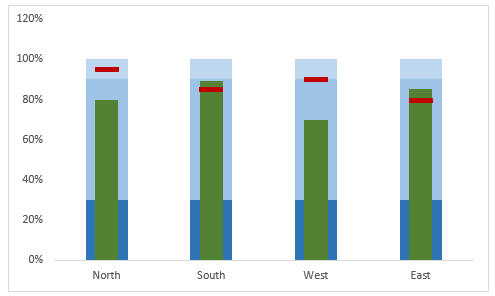
Crea rapidamente e facilmente un grafico a bolla
Strumenti di produttività consigliati
Office Tab: Utilizza pratiche schede in Microsoft Office, proprio come in Chrome, Firefox e il nuovo browser Edge. Passa facilmente tra i documenti con le schede — niente più finestre disordinate. Scopri di più...
Kutools per Outlook: Kutools per Outlook offre oltre 100 funzionalità potenti per Microsoft Outlook 2010–2024 (e versioni successive), oltre che per Microsoft 365, aiutandoti a semplificare la gestione delle email e aumentare la produttività. Scopri di più...
Kutools per Excel
Kutools per Excel offre più di 300 funzionalità avanzate per ottimizzare il tuo lavoro in Excel 2010 – 2024 e Microsoft 365. La funzione sopra descritta è solo una delle tante strumenti che ti faranno risparmiare tempo.

