Colora le barre del grafico in base al valore della cella facilmente in Excel
Kutools per Excel
Potenzia Excel con oltre 300
funzionalità potenti
Quando si crea un grafico a barre o a colonne in Excel, è supportato solo un colore per la barra dei dati. A volte, potresti voler cambiare il colore delle barre in base ai valori delle celle. Ad esempio, se il valore è compreso tra 91 e 100, viene visualizzato il rosso; se il valore è compreso tra 81 e 90, viene mostrato l'arancione; se il valore è compreso tra 51 e 80, viene riempito il verde; e se il valore è compreso tra 0 e 50, viene visualizzato il blu, come mostrato nello screenshot sottostante. In Excel, per risolvere questa attività, sono necessari alcuni passaggi tediosi, ma, se hai la funzione Color Chart by Value di Kutools per Excel, puoi svolgere questo lavoro rapidamente e facilmente.
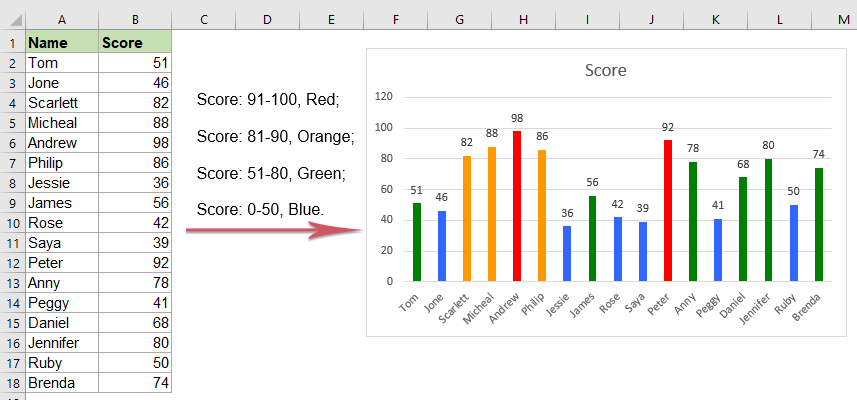
Colora le barre del grafico in base al valore della cella in Excel
Colora le barre del grafico in base al valore della cella in Excel
Per cambiare i colori delle barre in base al valore della cella, procedi con i seguenti passaggi:
1. Seleziona il grafico a barre o a colonne per cui desideri cambiare i colori delle barre, quindi fai clic su Kutools > Grafici > Strumenti grafico > Color Chart by Value, vedi screenshot:

2. Nella finestra di dialogo Riempire il colore del grafico in base al valore:
- Nella sezione Intervallo di riempimento, seleziona il tipo di criterio dall'elenco a discesa Dati e poi specifica il valore del criterio in base alle tue esigenze.
- Successivamente, scegli il colore che desideri riempire quando i valori corrispondono ai criteri dall'elenco a discesa Colore di riempimento.

3. Fai clic sul pulsante Riempimento, il colore specificato verrà applicato ai dati della barra in base ai tuoi criteri, vedi screenshot:

4. Quindi, ripeti i passaggi precedenti (passo 2 e 3) per riempire altre barre di dati in base al valore della cella secondo necessità, e otterrai il seguente risultato come desiderato:

Suggerimenti:
1. Con questa funzione, puoi anche evidenziare i punti dati più grandi o più piccoli X, come mostrato nello screenshot seguente. Devi solo selezionare l'opzione Valori più grandi(x) o Valori più piccoli(x) dall'elenco a discesa Dati, quindi inserire il numero X nella casella di testo, vedi screenshot:

2. Se vuoi cambiare il colore del punto dati il cui valore è maggiore o uguale o minore del valore medio, questa funzione può aiutarti. Seleziona l'opzione Maggiore o uguale alla media o Minore della media dall'elenco a discesa Dati, vedi screenshot:

Nota: Il colore riempito è statico, non verrà aggiornato quando i dati originali cambiano, quindi se i tuoi dati cambiano, dovresti applicare nuovamente questa funzione per ottenere il risultato corretto.
Colora le barre del grafico in base al valore della cella facilmente
Strumenti di produttività consigliati
Office Tab: Utilizza pratiche schede in Microsoft Office, proprio come in Chrome, Firefox e il nuovo browser Edge. Passa facilmente tra i documenti con le schede — niente più finestre disordinate. Scopri di più...
Kutools per Outlook: Kutools per Outlook offre oltre 100 funzionalità potenti per Microsoft Outlook 2010–2024 (e versioni successive), oltre che per Microsoft 365, aiutandoti a semplificare la gestione delle email e aumentare la produttività. Scopri di più...
Kutools per Excel
Kutools per Excel offre più di 300 funzionalità avanzate per ottimizzare il tuo lavoro in Excel 2010 – 2024 e Microsoft 365. La funzione sopra descritta è solo una delle tante strumenti che ti faranno risparmiare tempo.

