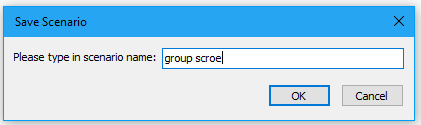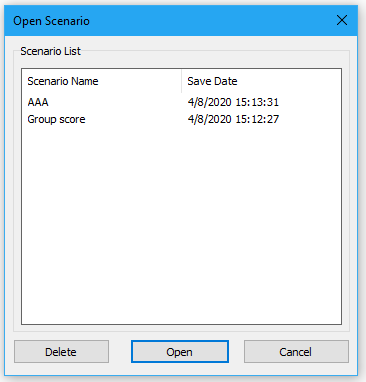Crea rapidamente un grafico con colori diversi in base al raggruppamento dei dati
Kutools per Excel
Potenzia Excel con oltre 300
funzionalità potenti
Per creare un istogramma o un grafico a barre in Excel, viene riempito solo un colore per la barra dei dati. A volte, potrebbe essere necessario creare un grafico con colori diversi in base al gruppo di dati per identificare le differenze tra i dati come mostrato nello screenshot sottostante. Normalmente, non esiste un modo diretto per risolvere questo compito in Excel, ma se hai Kutools per Excel, con la sua funzione Cambia colore per valore, puoi creare rapidamente un istogramma o un grafico a barre con vari colori basati sui valori delle celle.

Crea un istogramma o un grafico a barre con colori diversi in base al raggruppamento dei dati
Crea un istogramma o un grafico a barre con colori diversi in base al raggruppamento dei dati
Per realizzare questa operazione, procedi con i seguenti passaggi:
1. Clicca su Kutools > Grafici > Confronto categorie > Cambia colore per valore, vedi screenshot:

2. Nella finestra di dialogo Cambia colore per valore, effettua le seguenti operazioni:
- Seleziona Istogramma o Grafico a barre sotto il Tipo di grafico in base al tipo di grafico che desideri creare;
- Nella sezione Intervallo dati, seleziona i valori delle celle per Etichette asse e Valori delle serie dai dati originali.
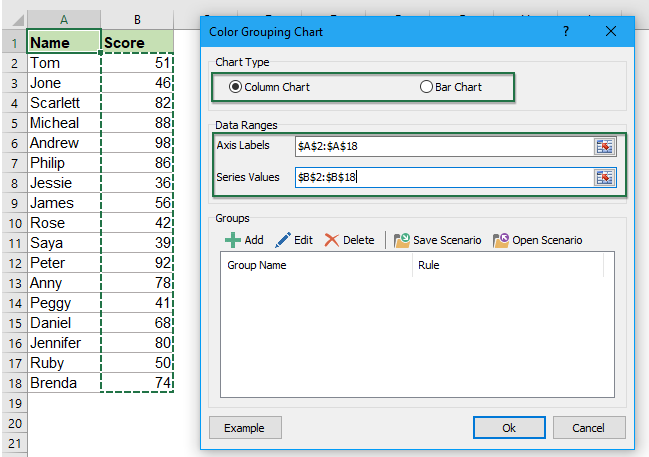
3Successivamente, dovresti aggiungere diversi gruppi di dati per il tuo grafico, clicca ![]() pulsante, e nella finestra Aggiungi gruppo di dialogo:
pulsante, e nella finestra Aggiungi gruppo di dialogo:
- Inserisci un nome gruppo nel campo di testo Nome gruppo;
- Crea una regola basata sul valore della cella per questo gruppo, in questo esempio, creerò una regola in cui il punteggio è compreso tra 91 e 100.

4. Dopo aver impostato i criteri, clicca sul pulsante Aggiungi, il primo gruppo di dati verrà inserito nella casella di riepilogo Gruppi.
5. Ripeti i passaggi precedenti da 3 a 4 per aggiungere altre regole di gruppo di dati che desideri utilizzare per creare il grafico, e tutte le regole saranno elencate nella casella di riepilogo Gruppi, vedi screenshot:

6. Dopo aver creato le regole del gruppo di dati, clicca sul pulsante Ok, e apparirà una finestra di avviso per ricordarti che verrà creata una scheda nascosta, vedi screenshot:
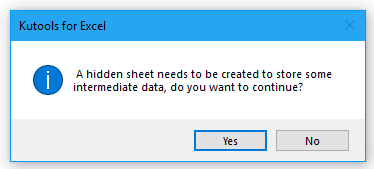
7. Quindi clicca sul pulsante Sì, verrà creato un istogramma o un grafico a barre con colori diversi in base alle regole specificate come mostrato nello screenshot sottostante:

Note:
1. Se i colori non sono quelli desiderati, basta selezionare separatamente ogni barra di dati del gruppo e quindi formattare il colore desiderato.

2. Questo grafico è dinamico, il colore del grafico verrà aggiornato quando cambiano i valori originali.
3. Nella finestra di dialogo Cambia colore per valore:
 : Pulsante Aggiungi: utilizzato per aggiungere la regola del gruppo di dati in base ai valori delle celle di cui hai bisogno;
: Pulsante Aggiungi: utilizzato per aggiungere la regola del gruppo di dati in base ai valori delle celle di cui hai bisogno; : Modifica pulsante: per modificare o correggere la regola selezionata;
: Modifica pulsante: per modificare o correggere la regola selezionata; : Pulsante Elimina: per eliminare la regola selezionata dalla finestra di dialogo Gruppi;
: Pulsante Elimina: per eliminare la regola selezionata dalla finestra di dialogo Gruppi; : Salva scenario pulsante: salva le regole del gruppo attualmente aggiunte come uno scenario per un uso futuro, nella Salva scenario finestra di dialogo, digita il nome dello scenario come mostrato nello screenshot sottostante:
: Salva scenario pulsante: salva le regole del gruppo attualmente aggiunte come uno scenario per un uso futuro, nella Salva scenario finestra di dialogo, digita il nome dello scenario come mostrato nello screenshot sottostante:
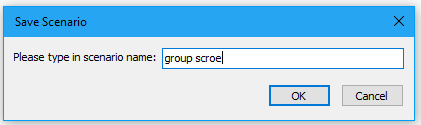
 : Apri scenario pulsante: apre la finestra di dialogo scenario per gestire gli scenari salvati, come eliminare o aprire lo scenario selezionato, vedi screenshot:
: Apri scenario pulsante: apre la finestra di dialogo scenario per gestire gli scenari salvati, come eliminare o aprire lo scenario selezionato, vedi screenshot:
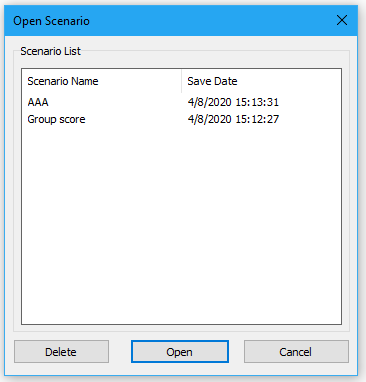
4. Nella finestra di dialogo Cambia colore per valore, puoi cliccare sul pulsante Esempio per aprire una nuova cartella di lavoro con i dati di esempio e il grafico codificato a colori campione alla tua prima volta d'uso.
Crea un grafico con colori diversi in base al raggruppamento dei dati
Esplora la scheda Kutools / Kutools Plus in questo video – ricca di funzionalità potenti, tra cui strumenti AI gratuiti! Prova tutte le funzionalità gratuitamente per 30 giorni senza limitazioni!
Strumenti di produttività consigliati
Office Tab: Utilizza pratiche schede in Microsoft Office, proprio come in Chrome, Firefox e il nuovo browser Edge. Passa facilmente tra i documenti con le schede — niente più finestre disordinate. Scopri di più...
Kutools per Outlook: Kutools per Outlook offre oltre 100 funzionalità potenti per Microsoft Outlook 2010–2024 (e versioni successive), oltre che per Microsoft 365, aiutandoti a semplificare la gestione delle email e aumentare la produttività. Scopri di più...
Kutools per Excel
Kutools per Excel offre più di 300 funzionalità avanzate per ottimizzare il tuo lavoro in Excel 2010 – 2024 e Microsoft 365. La funzione sopra descritta è solo una delle tante strumenti che ti faranno risparmiare tempo.