Combina rapidamente valori/dati uguali o righe duplicate in Excel
Kutools per Excel
Potenzia Excel con oltre 300
funzionalità potenti
Supponiamo che tu stia lavorando con un set di dati che contiene record duplicati in una colonna, e ora devi combinare le righe in base agli stessi valori di quella colonna ed eseguire alcune operazioni (come unire, calcolare) sulle celle della stessa riga in altre colonne. La funzione Unione avanzata righe di Kutools per Excel può aiutarti a risolvere questo problema. Con questa funzione, puoi facilmente ottenere:
Combina righe con gli stessi valori e unisci i valori di altre colonne
Combina righe duplicate e somma/conta i valori di altre colonne
Combina righe duplicate e mantieni il primo o l'ultimo dato di altre colonne
Clicca su Kutools > Unisci & Dividi > Unione avanzata righe per abilitare questa funzione. Vedi screenshot:
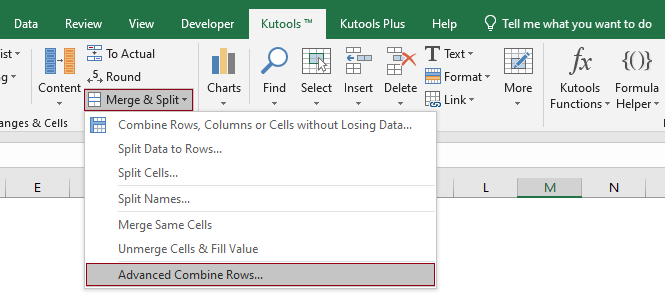
Combina righe con gli stessi valori e unisci i valori di altre colonne
Come mostrato nello screenshot sottostante, questa è una tabella delle vendite contenente clienti e i loro ordini corrispondenti in diverse colonne. Puoi vedere nella tabella che lo stesso cliente ha effettuato più acquisti. Il nostro obiettivo è unire gli acquisti dello stesso cliente in una sola riga, separati da virgole. Vediamo come gestire questo compito con la funzione Unione avanzata righe.

1. Seleziona l'intera tabella (A1:B13 in questo caso), vai su Kutools > Unisci & Dividi > Unione avanzata righe per abilitare questa funzione.
2. Nella finestra di dialogo Unione avanzata righe, devi configurare come segue.
In questo caso, poiché devo combinare le righe in base ai valori duplicati nella colonna Cliente, qui seleziono Cliente nell'elenco, clicco la freccia nella colonna Operazione e quindi seleziono Chiave principale dal menu a discesa;
Qui seleziono la colonna Prodotto, clicco la freccia nella colonna Operazione e poi seleziono Virgola nel gruppo Unisci dal menu a discesa.
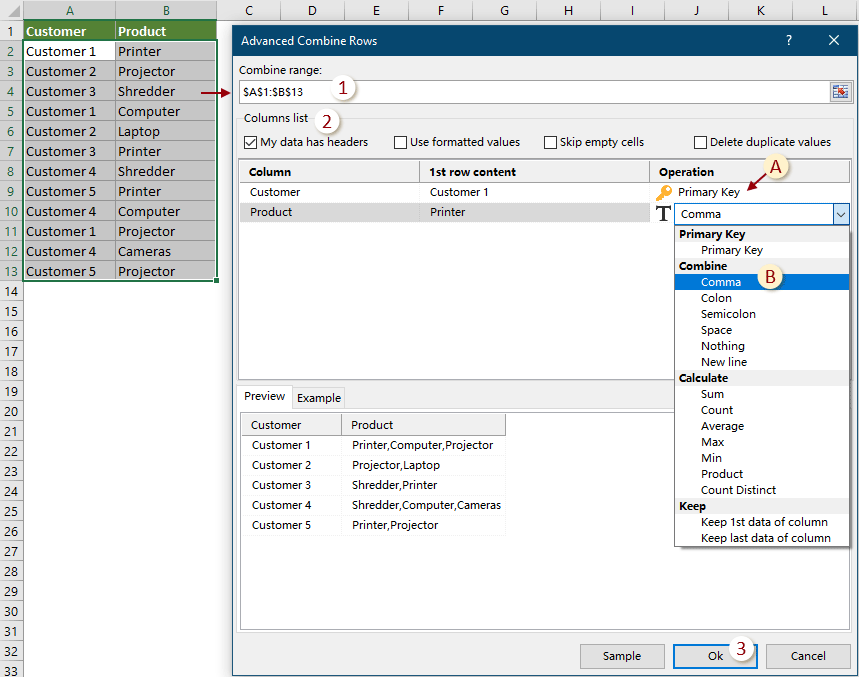
3. Poi appare un'altra finestra di dialogo Unione avanzata righe, mostrando quante righe verranno unite con successo. Clicca OK per chiuderla.

Dopo l'unione, puoi vedere il risultato come segue.

Combina righe duplicate e somma/conta i valori di altre colonne
Come mostrato nello screenshot sottostante, questa è una tabella delle vendite contenente clienti e i loro ordini e vendite corrispondenti in diverse colonne. Puoi vedere nella tabella che lo stesso cliente ha effettuato più acquisti. Il nostro obiettivo è unire gli acquisti dello stesso cliente in una sola riga e calcolare l'importo totale per ciascun cliente separatamente.

1. Seleziona l'intera tabella (A1:C13 in questo caso), vai su Kutools > Unisci & Dividi > Unione avanzata righe per abilitare questa funzione.
2. Nella finestra di dialogo Unione avanzata righe, devi configurare come segue.
In questo caso, poiché devo combinare le righe in base ai valori duplicati nella colonna Cliente, qui seleziono Cliente nell'elenco, clicco la freccia nella colonna Operazione e quindi seleziono Chiave principale dal menu a discesa;
Qui seleziono la colonna Prodotto, clicco la freccia nella colonna Operazione e poi seleziono un delimitatore che desideri utilizzare per separare i valori (qui seleziono Virgola).
In questo caso, devo sommare le vendite per lo stesso cliente. Qui seleziono Vendita nell'elenco, clicco la freccia nella colonna Operazione e poi seleziono Somma nel gruppo Calcola dal menu a discesa.

3. Poi appare un'altra finestra di dialogo Unione avanzata righe, mostrando quante righe verranno unite con successo. Clicca OK per chiuderla.

Dopo l'unione, puoi vedere il risultato come segue.

Combina righe duplicate e mantieni il primo o l'ultimo dato di altre colonne
Come mostrato nello screenshot sottostante, questa è una tabella delle vendite contenente clienti e le loro date di acquisto corrispondenti in diverse colonne. Puoi vedere nella tabella che lo stesso cliente ha effettuato più acquisti. Il nostro obiettivo è unire gli acquisti dello stesso cliente in una sola riga, mantenendo solo la prima data di acquisto nella colonna Data.

1. Seleziona l'intera tabella (A1:C13 in questo caso), vai su Kutools > Unisci & Dividi > Unione avanzata righe per abilitare questa funzione.
2. Nella finestra di dialogo Unione avanzata righe, devi configurare come segue.
In questo caso, poiché devo combinare le righe in base ai valori duplicati nella colonna Cliente, qui seleziono Cliente nell'elenco, clicco la freccia nella colonna Operazione e quindi seleziono Chiave principale dal menu a discesa;
Qui seleziono la colonna Prodotto, clicco la freccia nella colonna Operazione e poi seleziono un delimitatore che desideri utilizzare per separare i valori (qui, seleziono Virgola).
In questo caso, voglio mantenere solo la prima data di acquisto per ogni cliente. Qui seleziono Data nell'elenco, clicco la freccia nella colonna Operazione e poi seleziono Mantieni 1° dato della colonna nel gruppo Mantieni dal menu a discesa.
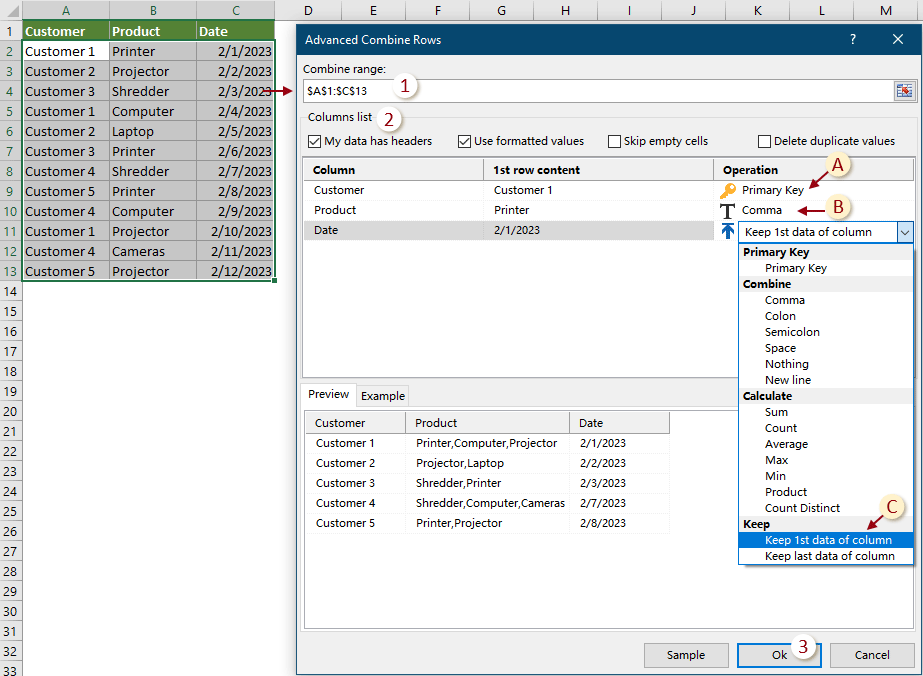
3. Poi appare un'altra finestra di dialogo Unione avanzata righe, mostrando quante righe verranno unite con successo. Clicca OK per chiuderla.

Dopo l'unione, puoi vedere il risultato come segue.

Note:
1. Questa funzione supporta Annulla (Ctrl + Z);
2. Questa funzione non funziona per i dati filtrati.
Strumenti di produttività consigliati
Office Tab: Utilizza pratiche schede in Microsoft Office, proprio come in Chrome, Firefox e il nuovo browser Edge. Passa facilmente tra i documenti con le schede — niente più finestre disordinate. Scopri di più...
Kutools per Outlook: Kutools per Outlook offre oltre 100 funzionalità potenti per Microsoft Outlook 2010–2024 (e versioni successive), oltre che per Microsoft 365, aiutandoti a semplificare la gestione delle email e aumentare la produttività. Scopri di più...
Kutools per Excel
Kutools per Excel offre più di 300 funzionalità avanzate per ottimizzare il tuo lavoro in Excel 2010 – 2024 e Microsoft 365. La funzione sopra descritta è solo una delle tante strumenti che ti faranno risparmiare tempo.
🌍 Supporta oltre 40 lingue dell'interfaccia✅ Fidato da oltre 500.000 utenti e 80.000 aziende in tutto il mondo🚀 Compatibile con tutte le versioni moderne di Excel🎁 Prova gratuita completa di 30 giorni — nessuna registrazione, nessuna limitazione

Strumenti di produttività consigliati
Office Tab: Utilizza pratiche schede in Microsoft Office, proprio come in Chrome, Firefox e il nuovo browser Edge. Passa facilmente tra i documenti con le schede — niente più finestre disordinate. Scopri di più...
Kutools per Outlook: Kutools per Outlook offre oltre 100 funzionalità potenti per Microsoft Outlook 2010–2024 (e versioni successive), oltre che per Microsoft 365, aiutandoti a semplificare la gestione delle email e aumentare la produttività. Scopri di più...
Kutools per Excel
Kutools per Excel offre più di 300 funzionalità avanzate per ottimizzare il tuo lavoro in Excel 2010 – 2024 e Microsoft 365. La funzione sopra descritta è solo una delle tante strumenti che ti faranno risparmiare tempo.

