Modifica e gestisci rapidamente più commenti di celle in Excel
Kutools per Excel
Potenzia Excel con oltre 300
funzionalità potenti
Excel non è in grado di gestire più commenti di celle contemporaneamente, potresti dover modificare o editare ciascuno di essi separatamente. Kutools per Excel può aiutarti a lavorare con i commenti nei seguenti modi:
Elenca tutti i commenti in una nuova cartella di lavoro o foglio di lavoro
Trova e sostituisci il testo all'interno dei commenti
Aggiungi o rimuovi il nome utente per i commenti
Converti il contenuto della cella in commento o converti il commento nel contenuto della cella
 Elenca tutti i commenti in una nuova cartella di lavoro o foglio di lavoro
Elenca tutti i commenti in una nuova cartella di lavoro o foglio di lavoro
Se desideri ottenere un elenco di tutti i commenti, questo strumento può aiutarti a risolvere rapidamente questo problema.
1. Clicca su Kutools > Altro > Crea Elenco Commenti per andare alla finestra di dialogo Crea Elenco Commenti.
(1.) Specifica l'ambito: foglio attivo o tutti i fogli che desideri elencare i commenti. (Se scegli Foglio attivo, verranno elencati tutti i commenti del foglio di lavoro corrente. Se scegli Tutti i fogli, verranno elencati tutti i commenti della cartella di lavoro.)
(2.) Quindi scegli di creare l'elenco in una nuova cartella di lavoro o in un nuovo foglio di lavoro. (In una nuova cartella di lavoro, elencherà tutti i commenti in una nuova cartella di lavoro. In un nuovo foglio, tutti i commenti verranno elencati in un nuovo foglio di lavoro.)

2. Poi clicca sul pulsante Crea. I commenti sono stati elencati in un nuovo foglio di lavoro o cartella di lavoro come specificato. Vedi screenshot:

Clicca qui per conoscere ulteriori dettagli su questa funzione...
 Cambia la formattazione di tutti i commenti basandoti sulla formattazione di una cella di commento specificata
Cambia la formattazione di tutti i commenti basandoti sulla formattazione di una cella di commento specificata
A volte, devi copiare la formattazione di un commento di cella a tutti gli altri commenti di cella. Forse, in Excel, potrebbe essere un po' difficile per te, ma con Kutools per Excel, puoi gestirlo facilmente.
1. Vai alla finestra di dialogo Formatta Commento cliccando su Kutools > Altro > Formatta Commento, quindi specifica l'ambito che desideri formattare, Foglio attivo o Tutti i fogli. Vedi screenshot:

Note:
(1.) Se scegli Foglio attivo, verranno formattati tutti i commenti del foglio di lavoro corrente. E se scegli Tutti i fogli, verranno formattati tutti i commenti della cartella di lavoro.
(2.) Formattazione non in grassetto: Non ci sarà alcun contenuto con stile di carattere in grassetto in tutti i commenti.
2. Poi clicca sul pulsante Specifica la cella di commento per selezionare una cella che contiene la formattazione del commento di cui hai bisogno, vedi screenshot:

3. Poi la formattazione della cella di commento selezionata verrà applicata a tutti gli altri commenti, vedi screenshot:

Clicca qui per conoscere ulteriori dettagli su questa funzione...
 Trova e sostituisci il testo all'interno dei commenti
Trova e sostituisci il testo all'interno dei commenti
Quando devi sostituire le stesse informazioni con altri dati all'interno dei commenti, normalmente puoi trovarli e sostituirli manualmente, ma è un lavoro che richiede tempo. Con la funzione Trova/Sostituisci Testo Commento, puoi completarlo rapidamente.
1. Clicca su Kutools > Altro > Trova/Sostituisci Testo Commento, nella finestra di dialogo Trova/Sostituisci Testo Commento, esegui le seguenti operazioni:
(1.) Specifica l'ambito in cui desideri sostituire i contenuti dei commenti, Foglio attivo o Tutti i fogli.
(2.) Inserisci il contenuto nella casella Trova testo nei commenti che vuoi trovare, e inserisci il contenuto nella casella Sostituito con quello che vuoi sostituire.

2. Poi clicca sul pulsante Sostituisci per trovare e sostituire il testo nei commenti. Vedi screenshot:

Clicca qui per conoscere ulteriori dettagli su questa funzione...
 Aggiungi o rimuovi il nome utente per i commenti
Aggiungi o rimuovi il nome utente per i commenti
Quando inserisci un commento in Excel, il tuo nome utente viene automaticamente inserito nel commento seguito da due punti. A volte, non vuoi questi nomi utente, come li rimuovi tutti insieme? Ma quando vuoi usarli, come puoi aggiungerli rapidamente?
Clicca su Kutools > Altro > Rimuovi/Aggiungi Nome Utente nel Commento, vedi screenshot:

Rimuovi il nome utente dai commenti:
1. Nella finestra di dialogo Rimuovi/Aggiungi Nome Utente nel Commento, esegui le seguenti operazioni:
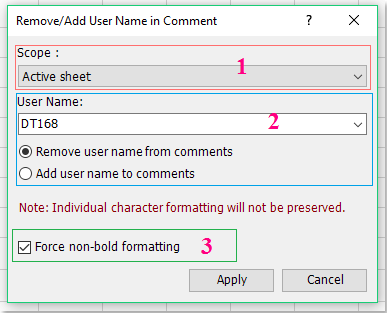
1 : Se scegli Foglio attivo, tutto il nome utente nei commenti del foglio di lavoro corrente verrà eliminato. E se scegli Tutti i fogli, tutto il nome utente nei commenti della cartella di lavoro verrà eliminato.
2 : Inserisci il nome utente che desideri rimuovere. E seleziona Rimuovi nome utente dal commento.
3 : Formattazione non in grassetto: Non ci sarà alcun contenuto con stile di carattere in grassetto in tutti i commenti.
2. Poi clicca sul pulsante Applica. Tutto il nome utente nei commenti dell'ambito selezionato è stato rimosso. Vedi screenshot:

Aggiungi il nome utente per i commenti:
1. Nella finestra di dialogo Rimuovi/Aggiungi Nome Utente nel Commento, esegui le seguenti operazioni:

1 : Se scegli Foglio attivo, il nome utente verrà aggiunto nei commenti del foglio di lavoro corrente. E se scegli Tutti i fogli, il nome utente verrà aggiunto in tutti i commenti dei fogli di lavoro.
2 : Inserisci il nome utente che desideri inserire. E seleziona Aggiungi nome utente ai commenti.
3 : Se desideri formattare il nome utente in grassetto, seleziona Rendi in grassetto il nome.
2. Poi clicca sul pulsante Applica. Il nome utente è stato inserito nei commenti dell'ambito selezionato. Vedi screenshot:

Clicca qui per conoscere ulteriori dettagli su questa funzione...
 Converti il contenuto della cella in commento o converti il commento nel contenuto della cella
Converti il contenuto della cella in commento o converti il commento nel contenuto della cella
Con la funzione Converti Commento e Cella, puoi convertire rapidamente i contenuti delle celle in commenti, convertire i commenti nei contenuti delle celle, aggiungere il testo della cella al commento o aggiungere il testo del commento al valore della cella.
Converti i contenuti delle celle in commenti:
1. Clicca su Kutools > Altro > Converti Commento e Cella, vedi screenshot:

2. Usa![]() il pulsante per selezionare l'intervallo che desideri convertire i contenuti delle celle in commenti. Poi clicca Converti il contenuto delle celle in commenti opzione. Vedi screenshot:
il pulsante per selezionare l'intervallo che desideri convertire i contenuti delle celle in commenti. Poi clicca Converti il contenuto delle celle in commenti opzione. Vedi screenshot:

3. Poi clicca OK, i contenuti delle celle selezionate sono stati convertiti in commenti. Vedi screenshot:

Converti i commenti nei contenuti delle celle
1. Vai alla finestra di dialogo Converti Commento e Cella clicca![]() il pulsante per selezionare le celle che contengono commenti, e poi clicca Converti i commenti nel contenuto delle celle opzione.
il pulsante per selezionare le celle che contengono commenti, e poi clicca Converti i commenti nel contenuto delle celle opzione.

3. Poi clicca OK, i commenti delle celle selezionate sono stati convertiti nei contenuti delle celle. Vedi screenshot:

Aggiungi il testo della cella al commento
1. Seleziona l'intervallo in cui desideri aggiungere il testo della cella al commento.
2. Vai alla finestra di dialogo Converti Commento e Cella, seleziona l'opzione Inserisci il contenuto delle celle nel commento. Vedi screenshot:

3. Poi clicca OK. E il testo della cella selezionata è stato inserito dopo il contenuto del commento. Vedi screenshot:

Aggiungi il testo del commento al valore della cella:
D'altra parte, questa funzione può anche aiutarti ad aggiungere il testo del commento al valore della cella.
1. Seleziona l'intervallo in cui desideri aggiungere il contenuto del commento al valore della cella.
2. Vai alla finestra di dialogo Converti Commento e Cella, e seleziona l'opzione Inserisci il contenuto del commento nella cella. Vedi screenshot:

3. Poi clicca OK. Tutti i commenti sono stati inseriti prima dei contenuti delle celle. Vedi screenshot:

Clicca qui per conoscere ulteriori dettagli su questa funzione...
Strumenti di produttività consigliati
Office Tab: Utilizza pratiche schede in Microsoft Office, proprio come in Chrome, Firefox e il nuovo browser Edge. Passa facilmente tra i documenti con le schede — niente più finestre disordinate. Scopri di più...
Kutools per Outlook: Kutools per Outlook offre oltre 100 funzionalità potenti per Microsoft Outlook 2010–2024 (e versioni successive), oltre che per Microsoft 365, aiutandoti a semplificare la gestione delle email e aumentare la produttività. Scopri di più...
Kutools per Excel
Kutools per Excel offre più di 300 funzionalità avanzate per ottimizzare il tuo lavoro in Excel 2010 – 2024 e Microsoft 365. La funzione sopra descritta è solo una delle tante strumenti che ti faranno risparmiare tempo.

