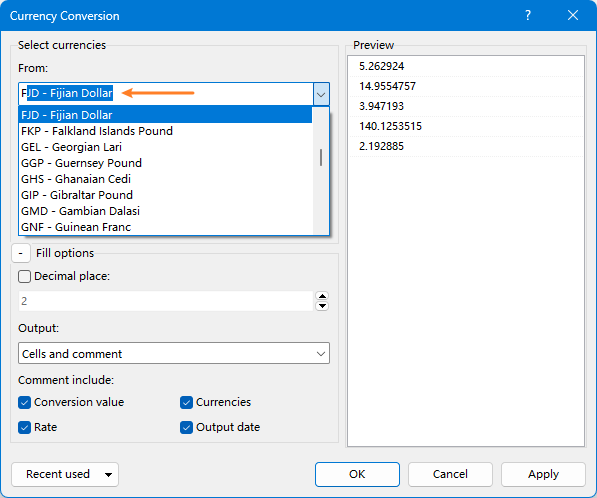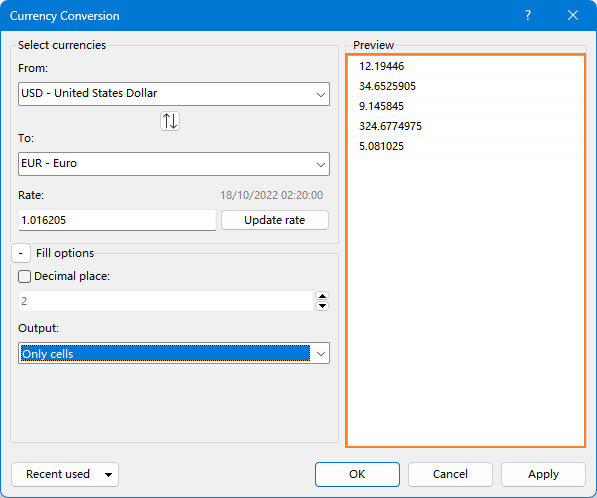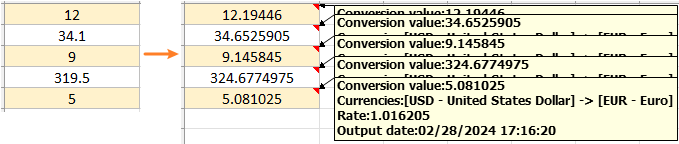Potenzia la Tua Analisi Finanziaria con la Conversione Valuta di Kutools per Excel
Kutools per Excel
Potenzia Excel con oltre 300
funzionalità potenti
Nell'economia globale di oggi, la capacità di convertire rapidamente e accuratamente le valute è indispensabile per i professionisti di una miriade di settori. Sebbene Excel sia uno strumento potente per l'analisi finanziaria, le sue funzionalità native per la conversione valuta sono notevolmente limitate, richiedendo formule, aggiornamenti manuali e fonti di dati esterne. Kutools per Excel’s Conversione Valuta colma questa lacuna automatizzando il processo, offrendo dati in tempo reale, e fornendo una soluzione più completa e facile da usare. Che tu stia preparando bilanci finanziari, analizzando investimenti internazionali o semplicemente gestendo transazioni quotidiane tra diverse valute, la funzione Conversione Valuta di Kutools per Excel garantisce precisione, risparmia tempo, e migliora il tuo processo decisionale finanziario.
I vantaggi della Conversione Valuta
Facilità d'uso: Con solo tre clic, puoi convertire facilmente i numeri selezionati in qualsiasi tipo di valuta, senza bisogno di ulteriori formule.
Tassi in Tempo Reale: Il pulsante Aggiorna tasso ti aiuta ad accedere ai tassi di conversione valuta aggiornati al minuto direttamente all'interno di Excel, garantendo che le tue analisi finanziarie si basino sempre sui dati più recenti.
Ampia Libreria di Valute: Supporta un vasto assortimento di valute globali, offrendo la flessibilità di lavorare con dati provenienti da tutto il mondo senza limitazioni. Finora, abbiamo installato 53 tipi di valute nell'add-in.
Conversione in Batch: Converti simultaneamente più valori di valuta in diverse celle, aumentando significativamente produttività ed efficienza.
Accesso a Tassi Storici: Non limitato ai tassi correnti; recupera e utilizza dati storici delle valute per analisi finanziarie retrospettive e report.
Precisione Personalizzabile: Adatta il livello di precisione delle tue conversioni valuta, scegliendo quanti decimali visualizzare in base ai requisiti specifici delle tue relazioni.
Capacità di Conversione Offline: Lavora con i tassi precedentemente recuperati anche senza connessione internet, assicurando che il tuo lavoro non venga interrotto.
Tre Opzioni di Output: Supporta il posizionamento dell'output nelle celle originali, nei commenti o sia nelle celle originali che nei commenti correlati.
Anteprima Risultati in Tempo Reale: Prima di finalizzare l'output, puoi visualizzare i risultati della conversione in tempo reale all'interno del riquadro di anteprima.
Sicuro e Affidabile: Utilizza fonti affidabili e verificate per i dati delle valute, garantendo l'integrità e l'affidabilità dei tuoi calcoli finanziari.
Kutools per Excel - Oltre 300 Potenti Funzionalità per Potenziare il Tuo Excel.
Passaggi su come applicare la Conversione Valuta
Questa funzionalità è progettata per semplificare il processo di conversione dei valori monetari da una valuta all'altra, direttamente all'interno dei tuoi fogli di calcolo Excel. Ecco una guida passo-passo per aiutarti a navigare e utilizzare al meglio questa funzione.
Passo 1: Accesso alla Funzione di Conversione Valuta
Vai alla scheda Kutools sulla barra multifunzione di Excel, clicca su Contenuti > Conversione Valuta.

Passo 2: Configurazione della Conversione Valuta
Seleziona il Tuo Intervallo: Evidenzia le celle contenenti i valori monetari che desideri convertire.
Scegli le Valute: Nella finestra di dialogo Conversione Valuta, seleziona la valuta originale e la valuta di destinazione per la tua conversione nelle sezioni Da e A, potrai vedere il tasso relativo elencato.
 Consigli:
Consigli:- Puoi fare clic sul pulsante Aggiorna tasso per ottenere l'ultimo tasso di cambio.
- Inoltre, puoi digitare manualmente il tasso di cui hai bisogno nella casella di testo accanto al pulsante Aggiorna tasso.
- Fai clic
 pulsante per scambiare la valuta originale e la valuta di destinazione.
pulsante per scambiare la valuta originale e la valuta di destinazione. - Per cercare rapidamente la valuta di cui hai bisogno, puoi digitare l'abbreviazione della valuta o la prima lettera della valuta nel campo Da o A le valute correlate verranno elencate.
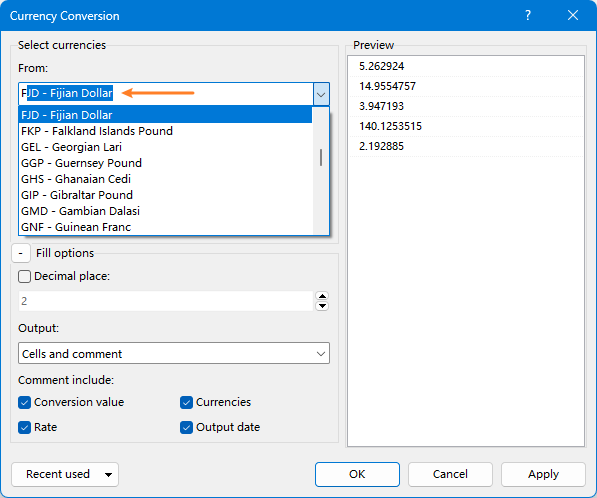
Scegli Opzioni di Riempimento: Fai clic sul pulsante più per espandere la finestra di dialogo, puoi selezionare l'opzione Numero di decimali e specificare il numero di decimali degli output, e decidere anche dove posizionare i risultati.
 Consigli:
Consigli:- Per impostazione predefinita, il risultato sostituirà i dati originali. Qualsiasi modifica apportata alle impostazioni verrà mantenuta per utilizzi successivi.
- Quando scegli Solo commento o celle e commento opzione, potresti specificare quali informazioni verranno visualizzate nei risultati.

Anteprima gli output.
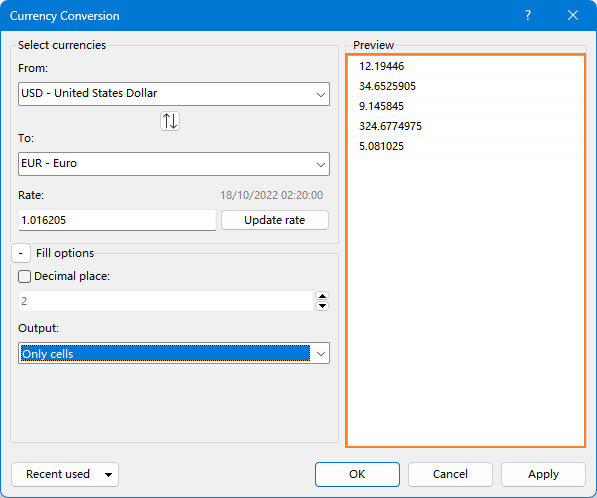
Passo 3: Applica la Funzione
Fai clic su OK o Applica pulsante.
Posiziona nelle celle

Posiziona solo nei commenti

Posiziona nelle celle e nei commenti
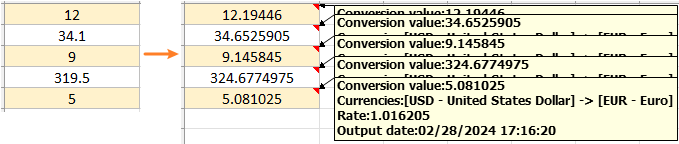
Consigli Aggiuntivi
Usato di recente: Puoi visualizzare la conversione storica facendo clic su questo pulsante.
Annulla: Se non sei soddisfatto della conversione, puoi annullare facilmente l'azione premendo Ctrl + Z.
Controlla gli Aggiornamenti: Aggiorna regolarmente Kutools per accedere alle ultime funzionalità e tassi di cambio.
Backup Dati: Prima di eseguire conversioni in blocco, considera di eseguire il backup del file Excel per prevenire eventuali perdite di dati involontarie.
Lo strumento di conversione valuta di Kutools per Excel è una funzionalità potente che porta efficienza e precisione nella gestione delle valute internazionali in Excel. Che si tratti di finanza aziendale, analisi delle vendite internazionali o budget personale, questo strumento offre la flessibilità e la precisione necessarie per gestire efficacemente i dati monetari in diverse valute.
Kutools per Excel:
300+ strumenti || Prova gratuita di 30 giorni || Assistenza online 24 ore su 24
Demo: Converti Valuta (USD in EURO / USD in GBP) in Excel
Gli strumenti per la produttività di Office migliori
Kutools per Excel - Ti aiuta a distinguerti dalla massa
Kutools per Excel vanta oltre 300 funzionalità, garantendo che ciò di cui hai bisogno sia a portata di clic...
Office Tab - Abilita la lettura e la modifica a schede in Microsoft Office (incluso Excel)
- Un secondo per passare tra decine di documenti aperti!
- Riduce centinaia di clic del mouse ogni giorno, dì addio alla mano del mouse.
- Aumenta la tua produttività del 50% quando visualizzi e modifichi più documenti.
- Porta Schede Efficienti a Office (incluso Excel), proprio come Chrome, Edge e Firefox.