Crea facilmente una mailing list e invia email in Excel
Kutools per Excel
Potenzia Excel con oltre 300
funzionalità potenti
Hai mai provato a inviare email a un elenco di indirizzi email con lo stesso corpo del messaggio ma con titoli personalizzati diversi? In realtà, questo problema può essere gestito dalla funzione Stampa Unione in Word, ma il processo è troppo complesso e problematico. Tuttavia, con Kutools per Excel, le funzioni Crea elenco di invio e Invia Email possono creare rapidamente e facilmente una mailing list e inviare email direttamente in Excel.
Crea una mailing list in Excel
Configura le impostazioni del server di posta
Crea una mailing list in Excel
Solo tre passaggi e potrai creare rapidamente un elenco di invio completo con la funzione Crea elenco di invio, molto più semplice rispetto alla creazione di una mailing list in Word.
1. Attiva Excel e clicca su Kutools Plus > Crea elenco di invio. Vedi screenshot:

2. Nella finestra pop-up Creazione elenco di invio, esegui le seguenti operazioni.
1) Seleziona i campi necessari nella sezione Colonne per l'elenco di invio.
2) Specifica il numero di file allegati.
3) Scegli dove vuoi che venga posizionato l'Elenco di invio, seleziona Nuovo foglio di lavoro per posizionare l'Elenco di invio in un nuovo foglio; se selezioni l'opzione Foglio di lavoro esistente puoi cliccare ![]() per selezionare una cella in cui posizionarlo.
per selezionare una cella in cui posizionarlo.

3. Clicca su Crea, quindi verrà creato il tabellone Elenco di invio. Vedi screenshot:

4. A questo punto, devi solo aggiungere le informazioni dei destinatari, gli oggetti relativi e i percorsi di salvataggio degli allegati nel tabellone Elenco di invio come mostrato nello screenshot sottostante.

Invia email da Excel
Dopo aver creato il tabellone Elenco di invio e inserito le informazioni, puoi inviare email personalizzate a più destinatari utilizzando la funzione Invia Email di Kutools per Excel direttamente in Excel.
1. Seleziona il tabellone Elenco di invio e clicca su Kutools Plus> Invia Email. Vedi screenshot:

2. Quindi, nella finestra di dialogo Invia Email, specifica le impostazioni come segue:
1) Specifica i destinatari, gli allegati e l'oggetto da ciascun elenco a discesa.
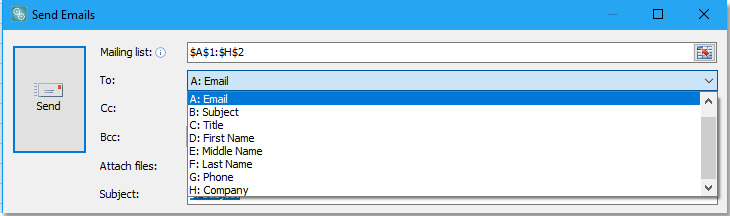
2) Scegli il campo che desideri inserire nel corpo del messaggio dall'elenco a discesa prima di Inserisci segnaposto, e clicca su Inserisci segnaposto per inserirlo correttamente.

3) Inserisci e formatta il corpo del messaggio nell'ampia area di testo secondo necessità.

3. Specifica la modalità di invio delle email. Di default, Invia email tramite Outlook è selezionata. Se desideri specificare un'altra modalità di invio delle email, deseleziona Invia email tramite Outlook, e clicca su Impostazioni Server SMTP opzione, quindi clicca sul pulsante Nuovo nella finestra Impostazioni Server SMTP e specifica le impostazioni del server SMTP nella finestra pop-up. Puoi anche selezionare la casella Salva email inviate in per salvare gli elementi delle email in una cartella dopo ogni invio. Puoi anche specificare l'intervallo di invio mentre invii email basandoti sulla mailing list. Clicca OK, apparirà una finestra per inserire un nome e una nota per il nuovo schema. Clicca OK per completare. Vedi screenshot:


4. Clicca su Invia. Apparirà una finestra pop-up per ricordarti quante email sono state inviate con successo, clicca OK per chiuderla. Vedi screenshot:

Ora le email verranno inviate attraverso le modalità di invio specificate.

Nota:
1. Puoi salvare il corpo del messaggio corrente come file HTML cliccando su Esporta Modello, e importare il corpo del messaggio da un certo file HTML usando Importa Modello.


2. Puoi utilizzare le impostazioni della firma di Outlook o inviare email da altri indirizzi email cliccando il pulsante Opzioni pulsante.
3. Di default, Invia email tramite Outlook è selezionato come modalità di invio delle email, il che significa che le email verranno inviate tramite l'account predefinito di Outlook. Se desideri inviare email da un altro account email specifico prima di applicare questa funzione, puoi cliccare l'ancoraggio  in Mailing gruppo sulla scheda Kutools Plus per aprire la finestra Impostazioni Server SMTP per impostare un nuovo account che desideri utilizzare per inviare email o modificare gli account esistenti. Puoi anche cliccare Impostazioni SMTP per caselle di posta comuni per vedere come configurare le caselle di posta in un nuovo sito. Vedi screenshot:
in Mailing gruppo sulla scheda Kutools Plus per aprire la finestra Impostazioni Server SMTP per impostare un nuovo account che desideri utilizzare per inviare email o modificare gli account esistenti. Puoi anche cliccare Impostazioni SMTP per caselle di posta comuni per vedere come configurare le caselle di posta in un nuovo sito. Vedi screenshot:

Suggerimento: Di default, quando la casella Invia email tramite Outlook è selezionata, anche la casella Usa le impostazioni della firma di Outlook è selezionata. Puoi deselezionarla se necessario.
Configurare le impostazioni del server di posta
Per inviare email utilizzando il server Office365:
Porta SMTP: 25
Protocollo SSL: ON
Nome utente SMTP: (il tuo nome utente Office365)
Password SMTP: (la tua password Office365)
Per inviare email utilizzando il server Gmail:
Porta SMTP: 465
Protocollo SSL: ON
Nome utente SMTP: (il tuo nome utente Gmail)
Password SMTP: (la tua password Gmail)
Se ricevi un errore da Google, potresti dover abilitare "app meno sicure" nel tuo account Google.
1. Abilitare le impostazioni 'app meno sicure' come amministratore del dominio di posta
2. Clicca su Sicurezza > Impostazioni di base.
3. Sotto App meno sicure, seleziona Vai alle impostazioni per app meno sicure.
4. Nella finestra secondaria, seleziona il pulsante radio Forza l'accesso alle app meno sicure per tutti gli utenti .
(Puoi anche usare Consenti agli utenti di gestire l'accesso alle app meno sicure, ma non dimenticare di attivare l'opzione app meno sicure nelle impostazioni utente!)
5. Clicca sul pulsante Salva .
2. Abilitare le impostazioni 'app meno sicure' come utente della casella di posta
2. Nel pannello di navigazione a sinistra, clicca su Sicurezza.
3. In fondo alla pagina, nel pannello Accesso app meno sicure, clicca su Attiva l'accesso.
Se non vedi questa impostazione, il tuo amministratore potrebbe aver disattivato l'accesso alle app meno sicure (controlla le istruzioni sopra).
4. Clicca sul pulsante Salva .
Demo: Crea facilmente ed invia rapidamente una Mailing List e invia Email in Excel
Strumenti di produttività consigliati
Office Tab: Utilizza pratiche schede in Microsoft Office, proprio come in Chrome, Firefox e il nuovo browser Edge. Passa facilmente tra i documenti con le schede — niente più finestre disordinate. Scopri di più...
Kutools per Outlook: Kutools per Outlook offre oltre 100 funzionalità potenti per Microsoft Outlook 2010–2024 (e versioni successive), oltre che per Microsoft 365, aiutandoti a semplificare la gestione delle email e aumentare la produttività. Scopri di più...
Kutools per Excel
Kutools per Excel offre più di 300 funzionalità avanzate per ottimizzare il tuo lavoro in Excel 2010 – 2024 e Microsoft 365. La funzione sopra descritta è solo una delle tante strumenti che ti faranno risparmiare tempo.

