Crea rapidamente e facilmente un grafico a punti in Excel
Kutools per Excel
Potenzia Excel con oltre 300
funzionalità potenti
In Excel, il grafico a punti, anche chiamato dot chart, viene utilizzato per mostrare la frequenza di diverse parti di dati in un insieme. In questo grafico, i punti dati sono rappresentati come punti che sono distribuiti tra diverse categorie. Per creare questo tipo di grafico, Kutools for Excel’s Dot Chart può aiutarti a inserire questo grafico rapidamente e facilmente.
Crea un grafico a punti in Excel con pochi clic
Crea un grafico a punti in Excel con pochi clic
Dopo aver installato Kutools for Excel, applica i seguenti passaggi per creare un grafico a punti:
1. Clicca su Kutools > Grafico > Confronto categorie > Dot Chat, vedi screenshot:

2. Nella finestra di dialogo Dot Chart apparsa, seleziona le etichette dell'asse e i valori delle serie dalla tua tabella dati, vedi screenshot:

3. Quindi, clicca sul pulsante Ok, il grafico a punti è stato creato con successo, vedi screenshot:

Formatta il grafico a punti, ad esempio cambiando il tipo di punto, aggiungendo etichette dei dati, ecc.
Dopo aver creato il grafico a punti, se vuoi cambiare il tipo di punto, la dimensione del punto o altre impostazioni, procedi come segue:
Cambia il tipo o la dimensione dei punti del grafico a punti:
1. Fai clic destro su uno qualsiasi dei punti dati, quindi scegli l'opzione Formatta serie dati, vedi screenshot:

2. Nel riquadro Formatta serie dati aperto, clicca sulla scheda Riempimento e linea, e poi clicca sull'opzione Marcatore, nella sezione Opzioni marcatore, specifica il tipo e la dimensione del marcatore secondo necessità, vedi screenshot:
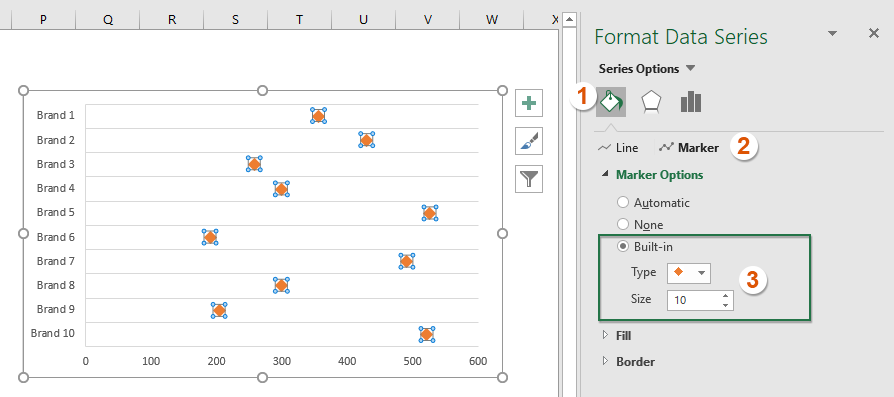
Cambia il colore dei punti del grafico a punti:
Ancora nella scheda Riempimento e linea nel riquadro Formatta serie dati, sotto la sezione Marcatore:
- Seleziona Riempimento solido dalla sezione Riempimento, e scegli un colore di cui hai bisogno dall'elenco a discesa Colore;
- Seleziona Riempimento solido dalla sezione Bordo, e scegli lo stesso colore del riempimento specificato dall'elenco a discesa Colore.

Aggiungi etichette dei dati alla serie di dati:
Se hai bisogno di aggiungere le etichette dei dati al grafico, procedi con i seguenti passaggi:
1. Clicca su uno qualsiasi dei punti dati per selezionarli tutti, e poi clicca su Elementi del grafico per espandere la casella di elenco, e quindi spunta l'opzione Etichette dei dati, vedi screenshot:

2. Poi fai clic destro su una delle etichette dei dati, e scegli Formatta etichette dei dati dal menu contestuale, vedi screenshot:
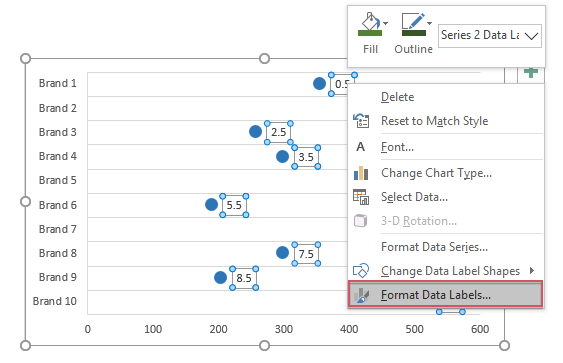
3. Nel riquadro Formatta etichette dei dati, sotto la scheda Opzioni etichetta, deseleziona il Valore Y, e poi seleziona l'opzione Valore X, e le etichette dei dati sono state inserite come mostrato nello screenshot qui sotto:

Nota: La prima volta che utilizzi la funzione Dot Chart, puoi cliccare sul pulsante Esempio nella finestra di dialogo Dot Chart per aprire una nuova cartella di lavoro con i dati di esempio e il grafico a punti di esempio per capire come funziona.
Strumenti di produttività consigliati
Office Tab: Utilizza pratiche schede in Microsoft Office, proprio come in Chrome, Firefox e il nuovo browser Edge. Passa facilmente tra i documenti con le schede — niente più finestre disordinate. Scopri di più...
Kutools per Outlook: Kutools per Outlook offre oltre 100 funzionalità potenti per Microsoft Outlook 2010–2024 (e versioni successive), oltre che per Microsoft 365, aiutandoti a semplificare la gestione delle email e aumentare la produttività. Scopri di più...
Kutools per Excel
Kutools per Excel offre più di 300 funzionalità avanzate per ottimizzare il tuo lavoro in Excel 2010 – 2024 e Microsoft 365. La funzione sopra descritta è solo una delle tante strumenti che ti faranno risparmiare tempo.

