Kutools per Excel
Potenzia Excel con oltre 300
funzionalità potenti
Crea rapidamente elenchi a discesa con caselle di controllo in Excel
Se stai lavorando con elenchi a discesa in Excel e ti ritrovi limitato a selezionare una sola opzione per cella, con ogni nuova selezione che sostituisce quella precedente, potresti chiederti come selezionare più elementi contemporaneamente. La soluzione? Integrare caselle di controllo negli elenchi a discesa. Kutools per Excel offre una funzionalità chiamata Aggiungi caselle di controllo all'elenco a discesa che ti consente di selezionare più elementi semplicemente spuntando la casella di controllo davanti a ciascuna opzione. Questo strumento cambia il modo in cui interagisci con gli elenchi a discesa, rendendo facile aggiungere più elementi a una cella.
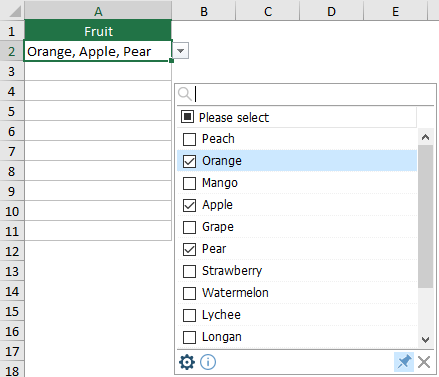
Vantaggi dell'uso di "Aggiungi caselle di controllo all'elenco a discesa"
- Selezione multipla: Il vantaggio più significativo è la possibilità di selezionare più elementi da un elenco a discesa all'interno di una singola cella. Questo è particolarmente utile per l'inserimento di dati che richiedono maggiore flessibilità rispetto all'elenco a discesa standard con selezione singola.
- Navigazione rapida della ricerca di elementi: Gli utenti possono facilmente trovare un elemento specifico in un elenco lungo semplicemente digitando una parola chiave nella casella di ricerca, rendendo la navigazione e la selezione più veloci ed efficienti.
- La ricerca supporta l'evidenziazione delle parole chiave: Quando digiti una parola chiave nella casella di ricerca, tutte le voci corrispondenti vengono automaticamente evidenziate nell'elenco, così puoi individuare visivamente e selezionare gli elementi di cui hai bisogno ancora più rapidamente.
- Separatore di elementi personalizzabile: Gli utenti hanno la libertà di definire i propri separatori tra gli elementi selezionati, come virgole, punti e virgola, spazi, ecc...
- Opzioni di visualizzazione flessibili: L'opzione di visualizzare ogni elemento selezionato su una nuova riga all'interno della stessa cella aumenta la chiarezza e l'organizzazione dei dati. Questo è particolarmente utile quando si ha a che fare con selezioni multiple che devono essere facilmente distinguibili a colpo d'occhio.
- Efficienza e risparmio di tempo nell'inserimento dei dati: Semplifica il processo di inserimento dei dati, soprattutto quando è necessario selezionare diverse opzioni da un elenco lungo, riducendo significativamente il tempo dedicato all'inserimento dei dati.
- Interfaccia utente intuitiva: Il design intuitivo delle caselle di controllo rende semplice per gli utenti di tutti i livelli di abilità selezionare più opzioni senza ricorrere a soluzioni complesse.
Uso di "Aggiungi caselle di controllo all'elenco a discesa"
Questa sezione dimostra l'utilizzo della funzionalità "Aggiungi caselle di controllo all'elenco a discesa".
Kutools per Excel: Offre più di 300 funzionalità avanzate per semplificare compiti complessi in Excel e rendere il tuo lavoro più efficiente e produttivo. Approfitta di una prova gratuita di 30 giorni ora!
- Vai alla scheda Kutools e seleziona Elenco a discesa > Aggiungi caselle di controllo all'elenco a discesa.
 Nota: Assicurati che la casella di controllo prima di Abilita elenco a discesa avanzato sia selezionata, altrimenti l'opzione Aggiungi caselle di controllo all'elenco a discesa sarà disattivata e non disponibile.
Nota: Assicurati che la casella di controllo prima di Abilita elenco a discesa avanzato sia selezionata, altrimenti l'opzione Aggiungi caselle di controllo all'elenco a discesa sarà disattivata e non disponibile.

- Nella finestra di dialogo Aggiungi caselle di controllo all'elenco a discesa effettua le seguenti configurazioni.
- Nella casella Seleziona l'intervallo contenente l'elenco a discesa, scegli le celle con l'elenco a discesa a cui desideri aggiungere caselle di controllo.
- Sotto Separatore, inserisci un delimitatore per separare gli elementi selezionati.
- Fai clic sul pulsante OK. Vedi screenshot:

- Ora, le caselle di controllo sono state aggiunte all'elenco a discesa all'interno dell'intervallo specificato. Facendo clic su qualsiasi cella in questo intervallo verrà visualizzata una casella di riepilogo adiacente, consentendoti di selezionare più elementi spuntando le relative caselle di controllo.
- Inserisci un separatore e vai a capo: Se selezioni questa casella Inserisci un separatore e vai a capo, gli elementi selezionati verranno visualizzati su righe separate all'interno della cella. Se non selezionata, gli elementi appariranno su una singola riga.

- Abilita funzione di ricerca: Quando abilitata, appare una barra di ricerca in alto nella casella di riepilogo, permettendoti di individuare rapidamente gli elementi digitando parole chiave o lettere. La ricerca non distingue tra maiuscole e minuscole, corrisponde ai caratteri ovunque all'interno di un elemento e evidenzia le parole chiave corrispondenti per una selezione più rapida e intuitiva.
- Ci sono alcune icone nella casella di riepilogo:

 : Cliccando sull'icona delle impostazioni si aprirà la finestra di dialogo Aggiungi caselle di controllo all'elenco a discesa, dove puoi riconfigurare le impostazioni secondo necessità.
: Cliccando sull'icona delle impostazioni si aprirà la finestra di dialogo Aggiungi caselle di controllo all'elenco a discesa, dove puoi riconfigurare le impostazioni secondo necessità. : Per impostazione predefinita, questa icona di fissaggio è evidenziata (premuta), causando l'apertura automatica della casella di riepilogo quando viene selezionata una cella con elenco a discesa. Per prevenire l'apertura automatica, fai clic sull'icona di fissaggio per deselezionarla (rilasciarla).
: Per impostazione predefinita, questa icona di fissaggio è evidenziata (premuta), causando l'apertura automatica della casella di riepilogo quando viene selezionata una cella con elenco a discesa. Per prevenire l'apertura automatica, fai clic sull'icona di fissaggio per deselezionarla (rilasciarla). : Cliccando sull'icona di chiusura verrà nascosta la casella di riepilogo.
: Cliccando sull'icona di chiusura verrà nascosta la casella di riepilogo.
- Alcuni scorciatoie sono disponibili per questa funzionalità:
- Spazio: Selezionando qualsiasi elemento nell'elenco e premendo il tasto Spazio, si aggiungerà o rimuoverà quell'elemento dalla cella.
- Invio: Premendo il tasto Invio salverai gli elementi selezionati nella cella e chiuderai la casella di riepilogo.
- Esc: Premendo il tasto Esc annullerai le modifiche nella cella e chiuderai la casella di riepilogo.
- Canc: Premendo il tasto Canc si cancellerà il contenuto della cella.
- Ctrl + freccia su/giù/sinistra/destra: Premendo Ctrl + freccia su/giù/sinistra/destra è possibile spostare la cella selezionata verso l'alto, il basso, sinistra o destra senza chiudere la casella di riepilogo.
- La casella di riepilogo può essere ridimensionata trascinando l'angolo inferiore destro del bordo.
- La casella di riepilogo può essere spostata trascinando l'area vuota sulla barra delle funzioni in basso.
- Se l'icona Fissa non è premuta, selezionando una cella con elenco a discesa con la funzionalità Aggiungi caselle di controllo all'elenco a discesa verrà mostrata una piccola casella accanto ad essa. Fai clic sulla freccia a discesa all'interno di questa casella per espandere l'elenco, o trascina l'icona della freccia a quattro punte per spostare la casella.

Note
- Per rimuovere le regole di Aggiungi caselle di controllo all'elenco a discesa, seleziona Kutools > Elenco a discesa > Gestore delle liste a discesa avanzate. Da lì, seleziona la regola per Aggiungi caselle di controllo all'elenco a discesa, fai clic su Elimina, e poi Salva per confermare le modifiche. Per ulteriori dettagli sull'uso del Gestore delle liste a discesa avanzate, visita questa pagina.

- Rimuovere le regole di Aggiungi caselle di controllo all'elenco a discesa influisce solo sulla funzionalità delle caselle di controllo; gli elenchi a discesa originali di Excel rimangono funzionanti nel tuo foglio di lavoro.
- Questa funzionalità richiede che sia installato Kutools per Excel. Le funzionalità avanzate degli elenchi a discesa di Kutools per Excel non saranno accessibili nei fogli di lavoro condivisi se Kutools non è installato sugli altri computer degli utenti.
Strumenti di produttività consigliati
Office Tab: Utilizza pratiche schede in Microsoft Office, proprio come in Chrome, Firefox e il nuovo browser Edge. Passa facilmente tra i documenti con le schede — niente più finestre disordinate. Scopri di più...
Kutools per Outlook: Kutools per Outlook offre oltre 100 funzionalità potenti per Microsoft Outlook 2010–2024 (e versioni successive), oltre che per Microsoft 365, aiutandoti a semplificare la gestione delle email e aumentare la produttività. Scopri di più...
Kutools per Excel
Kutools per Excel offre più di 300 funzionalità avanzate per ottimizzare il tuo lavoro in Excel 2010 – 2024 e Microsoft 365. La funzione sopra descritta è solo una delle tante strumenti che ti faranno risparmiare tempo.








