Esporta o salva rapidamente un intervallo come CSV, HTML, PDF o Cartella di lavoro in Excel
Kutools per Excel
Potenzia Excel con oltre 300
funzionalità potenti
Normalmente, Excel non offre un'opzione per esportare o salvare rapidamente un intervallo come file CSV o Excel. Se desideri salvare un intervallo di dati come CSV o cartella di lavoro in Excel, potresti dover utilizzare una Macro VBA per farlo oppure copiare l'intervallo negli appunti e incollarlo in una nuova cartella di lavoro, quindi salvare la cartella di lavoro come CSV o Workbook. Kutools per Excel migliora Excel con l'utilità Esporta intervallo in file per gli utenti di Excel che vogliono elaborare rapidamente le seguenti operazioni:
Esporta o salva un intervallo di dati come nuova cartella di lavoro
Esporta o salva un intervallo di dati come file PDF
Esporta o salva un intervallo di dati come file CSV delimitato da virgole
Esporta o salva un intervallo di dati come file di testo
Esporta o salva un intervallo come file html
Clicca su Kutools Plus >> Importa & Esporta >> Esporta intervallo in file. Vedi screenshot:
 |  |
Esporta o salva un intervallo di dati come nuova cartella di lavoro
Con questa utilità Esporta intervallo in file, puoi esportare o salvare rapidamente un intervallo selezionato come nuova cartella di lavoro.
1. Seleziona l'intervallo che desideri esportare e applica questa utilità facendo clic su Kutools Plus > Importa & Esporta > Esporta intervallo in file.
2. Nella finestra di dialogo Esporta intervallo in file, seleziona Cartella di lavoro Excel sotto Tipo di file e specifica altre opzioni:
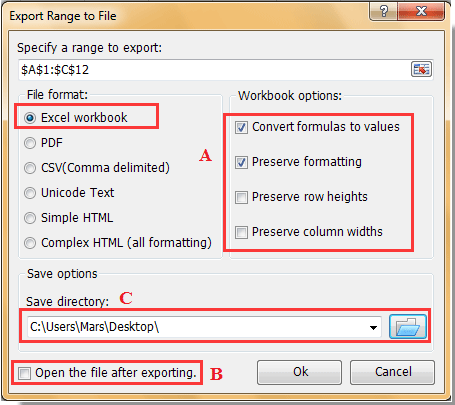
A: Converti le formule in valori: Mostrerà i risultati calcolati di ciascuna formula nell'intervallo selezionato invece della formula stessa nel file finale.
Mantieni altezza righe/larghezza colonne: Manterrà l'altezza delle righe/larghezza delle colonne nel file finale.
Mantieni formattazione: Manterrà la formattazione dell'intervallo nel file finale.
B : Apri il file dopo l'esportazione: Aprirà automaticamente il file finale dopo aver esportato l'intervallo.
C:Percorso di salvataggio: Seleziona una posizione della cartella per inserire il file finale.
3. Quindi fai clic su Ok. L'intervallo selezionato è stato esportato in una cartella di lavoro.
Esporta o salva un intervallo di dati come file PDF
Puoi fare quanto segue per salvare un intervallo selezionato come file PDF.
1. Seleziona l'intervallo che desideri salvare come file PDF e poi applica questa utilità facendo clic su Kutools Plus > Importa & Esporta > Esporta intervallo in file.
2. Nella finestra di dialogo Esporta intervallo in file, seleziona l'opzione PDF nella sezione Tipo di file e poi specifica altre opzioni come segue.
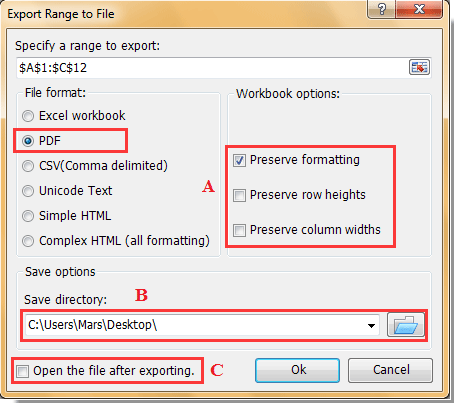
A: Mantieni formattazione/altezza righe/larghezza colonne: Manterrà tutta la formattazione, l'altezza delle righe e la larghezza delle colonne dell'intervallo selezionato nel file PDF finale esportato.
B: Percorso di salvataggio: seleziona una cartella per salvare il file PDF esportato.
C: Apri il file dopo l'esportazione: Dopo aver selezionato questa opzione, il file PDF esportato verrà aperto automaticamente al termine dell'esportazione.
3. Quindi fai clic sul pulsante OK per avviare l'esportazione.
Esporta o salva un intervallo di dati come file CSV delimitato da virgole
Se desideri esportare o salvare un intervallo di dati come file CSV delimitato da virgole in Excel, puoi farlo rapidamente come segue:
1. Seleziona l'intervallo e poi applica questa utilità facendo clic su Kutools Plus >> Importa & Esporta >> Esporta intervallo in file.
2. Vai alla finestra di dialogo Esporta intervallo in file, seleziona CSV (delimitato da virgole) sotto Tipo di file e specifica altre opzioni:
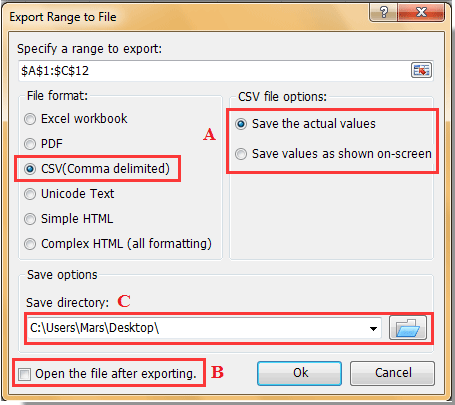
A: Salva il valore effettivo: Mostrerà i valori effettivi nel file finale.
Salva i valori come mostrati a schermo: Mostrerà i valori nel file finale nello stesso modo in cui li leggi sullo schermo del computer.
B : Apri il file dopo l'esportazione: Aprirà automaticamente il file finale dopo aver esportato l'intervallo.
C: Percorso di salvataggio: Seleziona una posizione della cartella per inserire il file finale.
3. Quindi fai clic su OK per avviare l'esportazione.
Esporta o salva un intervallo di dati come file di testo
Se vuoi esportare o salvare un intervallo di dati come file di testo in Excel, puoi farlo come segue:
1. Seleziona un intervallo e poi applica questa utilità facendo clic su Kutools Plus > Importa & Esporta > Esporta intervallo in file.
2. Vai alla finestra di dialogo Esporta intervallo in file, seleziona Testo Unicode sotto Tipo di file e specifica altre opzioni:
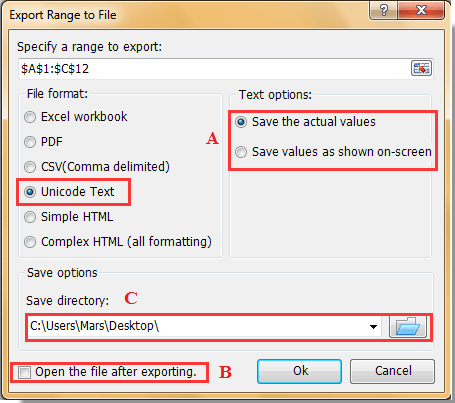
A: Salva il valore effettivo: Mostrerà i valori effettivi nel file finale.
Salva i valori come mostrati a schermo: I valori con precisione formattata mostreranno tutte le posizioni decimali.
B : Apri il file dopo l'esportazione: Aprirà automaticamente il file finale dopo aver esportato l'intervallo.
C: Percorso di salvataggio: Seleziona una posizione della cartella per inserire il file finale.
3. Quindi fai clic su OK. Vedrai il file di testo finale come mostrato nello screenshot sottostante:
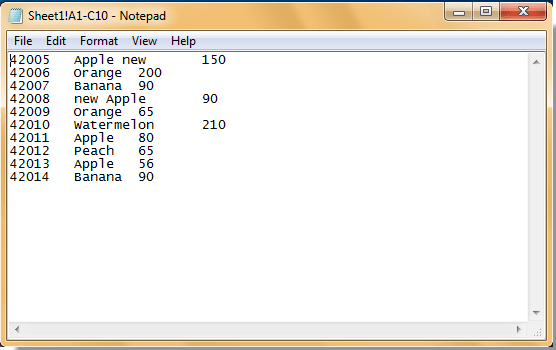
Esporta o salva un intervallo di dati come file html
Se vuoi esportare o salvare un intervallo di dati come file html in Excel, applica questi passaggi:
1. Seleziona un intervallo e poi applica questa utilità facendo clic su Kutools Plus > Importa & Esporta > Esporta intervallo in file.
2. Vai alla finestra di dialogo Esporta intervallo in file, seleziona HTML semplice o HTML complesso sotto Tipo di file e specifica altre opzioni:
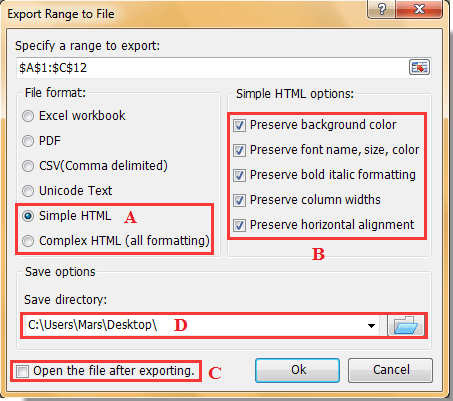
A : HTML semplice: Il file viene esportato con linee della griglia e le seguenti opzioni possono essere mantenute nel file esportato: colore di sfondo, nome carattere, dimensione carattere, colore carattere, grassetto corsivo, larghezza colonne e allineamento orizzontale.
HTML complesso: Tutti i formati dell'intervallo selezionato verranno mantenuti nel file finale.
B : La formattazione che può essere mantenuta nel file finale.
C : Apri il file dopo l'esportazione: Aprirà automaticamente il file dopo aver esportato l'intervallo.
D: Percorso di salvataggio: Seleziona una posizione della cartella per inserire il file finale.
3. Quindi fai clic su OK. Vedrai i risultati come mostrato nello screenshot sottostante:

Demo: Esporta o salva rapidamente un intervallo come CSV, HTML, PDF o Cartella di lavoro in Excel
Strumenti di produttività consigliati
Office Tab: Utilizza pratiche schede in Microsoft Office, proprio come in Chrome, Firefox e il nuovo browser Edge. Passa facilmente tra i documenti con le schede — niente più finestre disordinate. Scopri di più...
Kutools per Outlook: Kutools per Outlook offre oltre 100 funzionalità potenti per Microsoft Outlook 2010–2024 (e versioni successive), oltre che per Microsoft 365, aiutandoti a semplificare la gestione delle email e aumentare la produttività. Scopri di più...
Kutools per Excel
Kutools per Excel offre più di 300 funzionalità avanzate per ottimizzare il tuo lavoro in Excel 2010 – 2024 e Microsoft 365. La funzione sopra descritta è solo una delle tante strumenti che ti faranno risparmiare tempo.

