Estrai rapidamente un determinato testo dalle celle in Excel
Kutools per Excel
Potenzia Excel con oltre 300
funzionalità potenti
Per impostazione predefinita, Excel fornisce alcune funzioni per estrarre il testo. Ad esempio, possiamo applicare la funzione SINISTRA o DESTRA per estrarre il testo da sinistra o destra di una stringa, oppure applicare la funzione MEDIO per estrarre il testo a partire da una posizione specificata, e così via. Per molti utenti di Excel, ricordare e applicare le formule è un mal di testa nel lavoro quotidiano. Qui viene altamente raccomandata l'utilità Estrai Testo di Kutools per Excel, questa potente funzionalità raccoglie vari modi per estrarre il testo dalle celle selezionate in blocco. Con semplici impostazioni si può estrarre il testo necessario dalle celle.
Clicca su Kutools > Testo > Estrai Testo. Vedi Screenshot:

Estrai i primi o gli ultimi n caratteri dalle celle
Questa sezione parla dell'estrazione dei primi o degli ultimi n caratteri dalle celle. Si prega di fare come segue.

1. Clicca su Kutools > Testo > Estrai Testo per abilitare la funzionalità.
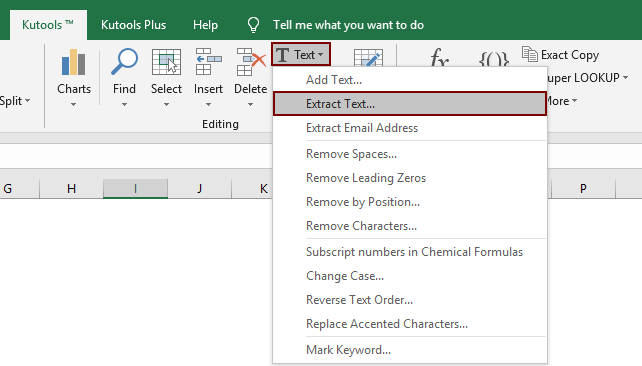
2. Nella finestra di dialogo Estrai Testo, configura come segue.
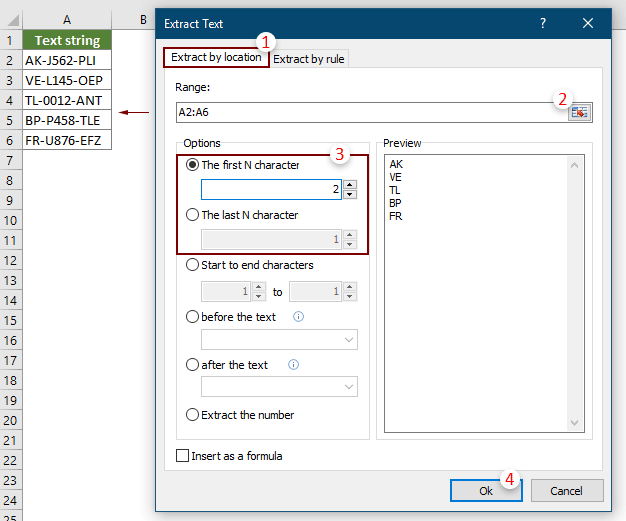
Nota: Selezionando la casella Inserisci come formula nell'angolo in basso a sinistra della finestra di dialogo, il risultato verrà inserito come formula nelle celle risultanti. Quando il valore della cella referenziata cambia, il risultato si aggiornerà automaticamente.
3. Nella finestra di dialogo Estrai testo aperta, seleziona una cella vuota per visualizzare il risultato e poi clicca OK.
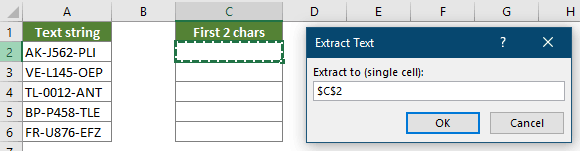
Ora i primi N caratteri o gli ultimi N caratteri delle celle selezionate sono stati estratti come mostrato nello screenshot sottostante.

Estrai testo per posizione dalle celle
Supponendo che tu voglia estrarre 4 caratteri a partire dal 4° carattere nelle celle come mostrato nello screenshot sottostante, fai come segue per ottenere ciò.

1. Clicca su Kutools > Testo > Estrai Testo per abilitare la funzionalità.
2. Nella finestra di dialogo Estrai Testo , fai le seguenti impostazioni.

Nota: Selezionando la casella Inserisci come formula nell'angolo in basso a sinistra della finestra di dialogo, il risultato verrà inserito come formula nelle celle risultanti. Quando il valore della cella referenziata cambia, il risultato si aggiornerà automaticamente.
3. Poi appare una finestra di dialogo Estrai Testo, seleziona una cella vuota per visualizzare il risultato e poi clicca il pulsante OK.
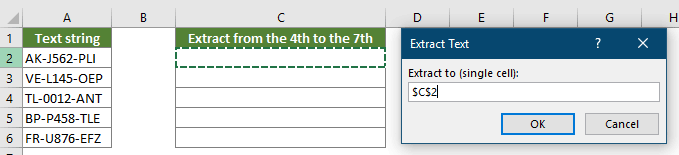
Quindi i caratteri a partire dalla posizione specificata e terminando con la posizione specificata verranno estratti in blocco nelle celle di destinazione.

Estrai testo prima o dopo una stringa/carattere specifico dalle celle
La funzionalità Estrai Testo può anche aiutare a estrarre facilmente il testo prima o dopo una stringa o carattere specifico dalle celle, ad esempio estrarre il testo prima o dopo il carattere trattino (-) come mostrato nello screenshot sottostante.

1. Clicca su Kutools > Testo > Estrai Testo per abilitare la funzionalità.
2. Nella finestra di dialogo Estrai Testo, fai le seguenti impostazioni.
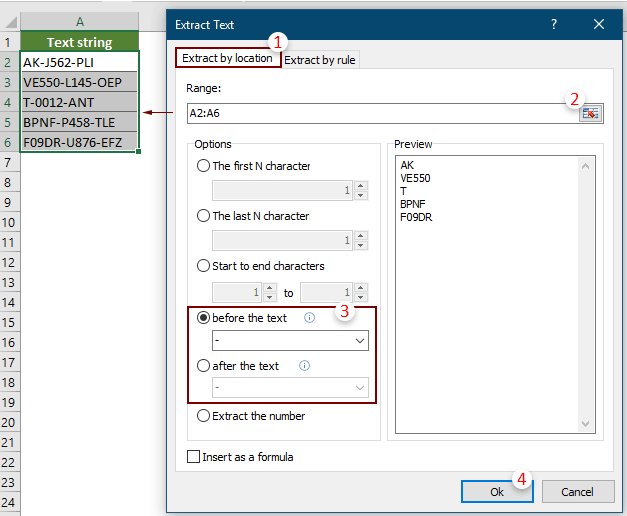
Note:
3. Nella finestra di dialogo Estrai Testo, seleziona una cella vuota per visualizzare il testo estratto e poi clicca OK.
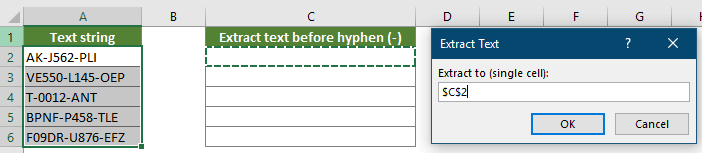
Poi i risultati vengono mostrati come nello screenshot sottostante.

Estrai tutti i numeri dalla stringa di testo nelle celle
Non c'è una funzionalità integrata in Excel per estrarre i numeri da una stringa di testo in Excel, l'unico modo è applicare la combinazione di più funzioni per ottenerlo. Ma con Kutools, estrarre numeri da una stringa di testo può essere facile da gestire.

1. Clicca su Kutools > Testo > Estrai Testo per abilitare la funzionalità.
2. Nella finestra di dialogo Estrai Testo, fai le seguenti impostazioni.

Nota: Selezionando la casella Inserisci come formula nell'angolo in basso a sinistra della finestra di dialogo, il risultato verrà inserito come formula nelle celle risultanti. Quando il valore della cella referenziata cambia, il risultato si aggiornerà automaticamente.
3. Nella finestra di dialogo Estrai Testo, seleziona una cella vuota per visualizzare il testo estratto e poi clicca OK.
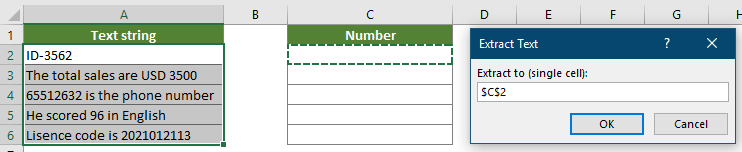
Poi i numeri da qualsiasi posizione in una stringa di testo vengono estratti. Vedi screenshot:

Estrai testo specifico in base alle regole
Oltre alle opzioni fisse sopra menzionate, la funzionalità Estrai Testo ti consente di creare regole con caratteri jolly per estrarre il testo necessario in base alle tue esigenze. Ad esempio, puoi creare una regola (*) per estrarre il testo tra parentesi e creare una regola @* per estrarre domini dagli indirizzi email. Fai come segue per applicare le regole ed estrarre il testo.
Esempio 1: Estrai testo tra due caratteri dalle celle
Questa sezione ti mostrerà come creare una regola per estrarre il testo tra due caratteri dalle celle selezionate in blocco.

1. Clicca su Kutools > Testo > Estrai Testo per abilitare la funzionalità.
2. Nella finestra di dialogo Estrai Testo, fai le seguenti impostazioni.
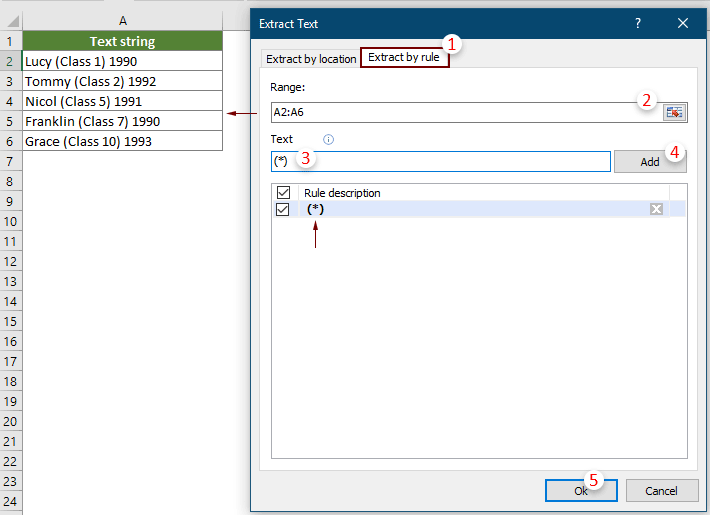
Note:
3. Nella finestra di dialogo Estrai Testo, seleziona una cella vuota per visualizzare il risultato e poi clicca il pulsante OK.
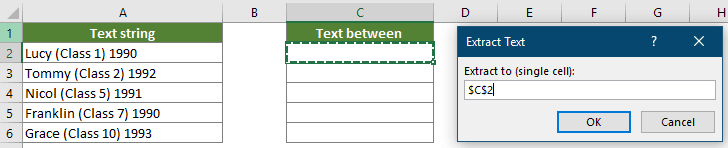
Poi i testi tra parentesi (includendo le parentesi) vengono estratti in blocco dalle celle selezionate. Vedi screenshot:

Esempio 2: Estrai dominio dall'indirizzo email nelle celle
Questa sezione ti mostra come creare una regola per estrarre il dominio dall'indirizzo email nelle celle.

1. Clicca su Kutools > Testo > Estrai Testo per abilitare la funzionalità.
2. Nella finestra di dialogo Estrai Testo, fai le seguenti impostazioni.
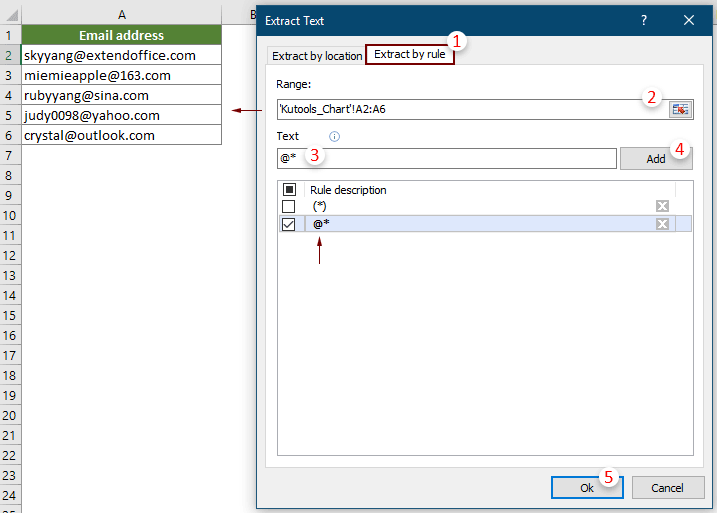
Note:
3. Poi appare una finestra di dialogo Estrai Testo, seleziona una cella vuota per posizionare il risultato e poi clicca OK.
Tutti i domini email vengono estratti in blocco dagli indirizzi email selezionati.

Strumenti di produttività consigliati
Office Tab: Utilizza pratiche schede in Microsoft Office, proprio come in Chrome, Firefox e il nuovo browser Edge. Passa facilmente tra i documenti con le schede — niente più finestre disordinate. Scopri di più...
Kutools per Outlook: Kutools per Outlook offre oltre 100 funzionalità potenti per Microsoft Outlook 2010–2024 (e versioni successive), oltre che per Microsoft 365, aiutandoti a semplificare la gestione delle email e aumentare la produttività. Scopri di più...
Kutools per Excel
Kutools per Excel offre più di 300 funzionalità avanzate per ottimizzare il tuo lavoro in Excel 2010 – 2024 e Microsoft 365. La funzione sopra descritta è solo una delle tante strumenti che ti faranno risparmiare tempo.

