Filtra rapidamente i dati in base al valore della cella con criteri multipli in Excel
Kutools per Excel
Potenzia Excel con oltre 300
funzionalità potenti
Con la funzione Filtro in Excel, è facile filtrare i dati utilizzando un singolo criterio. Quando vuoi filtrare i dati in base a due o più criteri, puoi utilizzare il Filtro Avanzato, ma questo metodo non è semplice da usare. Con l'utilità Super Filter di Kutools per Excel, puoi filtrare i dati in base al valore della cella con criteri multipli con pochi clic.
Filtra i dati in base al valore della cella con un criterio
Filtra i dati in base al valore della cella con criteri multipli
Filtra i dati in base all'anno / mese / giorno / settimana / trimestre
Filtra i dati in base alla lunghezza del testo / numero di caratteri
Filtra il testo delle celle con distinzione tra maiuscole e minuscole (solo maiuscole / minuscole o contenenti maiuscole / minuscole)
Filtra i valori delle celle con tutti gli errori o un errore specifico
Salva i criteri di filtro come scenario per usarli successivamente
Clicca su Kutools Plus >> Super Filter. Vedi screenshot:
 | |  |
Filtra i dati in base al valore della cella con un criterio
Supponendo che tu abbia un foglio di lavoro come mostrato nello screenshot seguente, puoi filtrare i dati con l'utilità Super Filter come segue:

In questa demo, filtreremo i dati in base a Prodotto = KTE.
1. Applica l'utilità (Clicca su Kutools Plus > Super Filter).
2. Applica le impostazioni nel Super Filter come mostrato negli screenshot.
 | 1. Seleziona |
| 2. Nell'elenco a discesa Relazione generale scegli la relazione OR o AND secondo necessità. | |
| 3. Scegli la relazione del gruppo facendo clic su Relazione nel Gruppo nell'elenco a discesa. | |
 | 4. Clicca la linea orizzontale accanto alla relazione AND, e appariranno alcune caselle di condizione, clicca sulle caselle di condizione e seleziona i criteri uno dopo l'altro secondo necessità. |
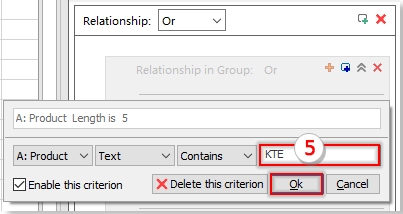 | 5. Poi inserisci la condizione che desideri utilizzare, in questo caso, KTE. E clicca sul pulsante Ok per aggiungere la condizione |
3. Quindi clicca sul pulsante Filtra. Vedrai i risultati del filtro nel foglio di lavoro come segue:

Filtra i dati in base al valore della cella con criteri multipli
Se vuoi filtrare i dati in base ai seguenti criteri:
- (1.) Prodotto = KTE e Paese = US
- (2.) Prodotto = KTO e NO. ≥ 10
E tra questi due criteri la relazione è OR.
Puoi filtrare rapidamente i dati che desideri con i seguenti passaggi:
1. Applica questa utilità facendo clic su Kutools Plus > Super Filter.
2. Applica le impostazioni nella finestra di dialogo Super Filter come mostrato nello screenshot:
- (1.) La relazione tra i due criteri è OR, quindi devi scegliere OR dall'elenco a discesa Relazione generale.
- (2.) Crea i criteri secondo necessità, e puoi fare clic su Aggiungi Filtro o pulsante Aggiungi per aggiungere un nuovo gruppo di condizioni.
- (3) Quindi fai clic su Filtra per filtrare i dati

Demo: Filtra con criteri multipli o caratteri jolly in Excel
Filtra i dati in base all'anno / mese / giorno / settimana / trimestre
In Excel, se vuoi filtrare le righe in base all'anno, mese, giorno, settimana o trimestre della data, anche Super Filter può aiutarti a gestire questo compito. In questo esempio, voglio filtrare i dati nel terzo trimestre, puoi procedere come segue:
1. Applica questa utilità facendo clic su Kutools Plus > Super Filter.
2. Nella finestra di dialogo Super Filter apparsa, imposta le seguenti opzioni:
- (1.) Seleziona
 per fissare la selezione, quindi clicca
per fissare la selezione, quindi clicca  pulsante per selezionare la selezione che desideri filtrare le righe specifiche.
pulsante per selezionare la selezione che desideri filtrare le righe specifiche. - (2.) Nell'elenco a discesa Relazione generale scegli la relazione OR o AND secondo necessità.
- (3.) Scegli la relazione del gruppo facendo clic su Relazione nel Gruppo nell'elenco a discesa.
- (4.) Clicca la linea orizzontale accanto alla relazione AND, e appariranno alcune caselle di condizione, clicca sulle caselle di condizione e specifica i criteri uno dopo l'altro secondo necessità.
- Dopo aver completato le impostazioni, clicca sul pulsante Filtra, e le righe con date nel terzo trimestre verranno filtrate.

Nota: Puoi filtrare i dati per mese, anno, giorno, settimana così come preferisci.
Demo: Filtra rapidamente i dati per anno/mese/giorno/settimana/trimestre in Excel
Filtra i dati in base alla lunghezza del testo / numero di caratteri
Se vuoi filtrare le righe in base alla lunghezza del testo di una delle colonne, ad esempio, per filtrare tutte le righe con lunghezze del testo superiori a 15 caratteri. Cosa dovresti fare? L'utilità Super Filter può risolvere questo compito rapidamente e facilmente.
1. Applica questa utilità facendo clic su Kutools Plus > Super Filter.
2. Nella finestra di dialogo Super Filter, imposta le seguenti opzioni:
- (1.) Clicca
 pulsante per selezionare l'intervallo di dati che desideri filtrare le righe specifiche.
pulsante per selezionare l'intervallo di dati che desideri filtrare le righe specifiche. - (2.) Nell'elenco a discesa Relazione generale scegli la relazione OR o AND secondo necessità.
- (3.) Scegli la relazione del gruppo facendo clic su Relazione nel Gruppo nell'elenco a discesa.
- (4.) Clicca la linea orizzontale accanto alla relazione AND, e appariranno alcune caselle di condizione, clicca sulle caselle di condizione e specifica i criteri uno dopo l'altro secondo necessità.
- Quindi clicca sul pulsante Filtra, le righe con lunghezza del testo superiore a 15 caratteri verranno filtrate.

Nota: Puoi filtrare le righe con una lunghezza del testo pari a un numero specifico di caratteri o inferiore a un certo numero di caratteri come desideri.
Demo: Filtra rapidamente i dati per lunghezza del testo in Excel
Filtra il testo delle celle con distinzione tra maiuscole e minuscole (solo maiuscole / minuscole o contenenti maiuscole / minuscole)
Per filtrare le righe in cui la stringa di testo è solo maiuscola o minuscola, puoi applicare Super Filter per completarlo comodamente. Procedi come segue:
1. Seleziona l'intervallo di dati che desideri filtrare e clicca su Kutools Plus > Super Filter per andare alla finestra di dialogo Super Filter, nella finestra di dialogo, clicca la linea orizzontale accanto alla relazione AND, quindi scegli il nome della colonna che desideri filtrare dal primo menu a discesa, e dal secondo menu a discesa, seleziona Formato Testo.
2. Poi scegli i criteri dal terzo menu a discesa, infine specifica una scelta che ti serve e clicca sul pulsante OK, puoi filtrare solo il testo maiuscolo / minuscolo, o il testo contenente maiuscole / minuscole, poi clicca su Filtra. Vedi screenshot:

Demo: Filtra le celle con distinzione tra maiuscole e minuscole in Excel
Filtra i valori delle celle con tutti gli errori o un errore specifico
Seleziona i dati che desideri filtrare, e clicca su Kutools Plus > Super Filter per andare alla finestra di dialogo Super Filter, nella finestra di dialogo, clicca la linea orizzontale accanto alla relazione AND, quindi scegli il nome della colonna che desideri filtrare dal primo menu a discesa, e dal secondo menu a discesa, seleziona Errore. Poi scegli i criteri dal terzo menu a discesa, infine specifica una scelta che ti serve e clicca sul pulsante Ok , puoi filtrare tutti gli errori o un errore specifico come #N/A,#VALORE!, poi clicca su Filtra. Vedi screenshot:

Demo: Filtra i valori delle celle con tutti gli errori o un errore specifico
Suggerimento:
Potresti rimanere confuso quando utilizzi questa utilità per la prima volta, quindi abbiamo creato un esempio integrato per te da consultare e utilizzare.
1. Dopo aver attivato l'utilità Super Filter, clicca sul pulsante Crea nuovo scenario di impostazioni filtro > Scenario di esempio per aprire il foglio di lavoro di esempio e i criteri predefiniti.

2. E i criteri sono stati impostati, puoi imitarli quando utilizzi questa utilità, clicca sul pulsante Filtra per filtrare i dati, e otterrai il seguente risultato:
 |
 |
3. Tutte le funzionalità di Super Filter sono raccolte nel menu a discesa come mostrato nello screenshot. Puoi utilizzarle dal menu a discesa secondo necessità.

Salva i criteri di filtro come scenario per usarli successivamente
Con l'utilità Super Filter, puoi salvare i criteri di filtro correnti come uno scenario che può essere riutilizzato successivamente.
![]() : Clicca su questo pulsante per creare un nuovo scenario di impostazioni filtro. Se esistono già impostazioni filtro non salvate, appare una finestra di dialogo per ricordartelo.
: Clicca su questo pulsante per creare un nuovo scenario di impostazioni filtro. Se esistono già impostazioni filtro non salvate, appare una finestra di dialogo per ricordartelo.
![]() : Clicca su questo pulsante per salvare le tue impostazioni di filtro correnti, se le impostazioni di filtro correnti non sono mai state salvate prima, appare una finestra di dialogo per assegnare un nome a questo nuovo scenario di filtro e specificare l'ambito di applicazione.
: Clicca su questo pulsante per salvare le tue impostazioni di filtro correnti, se le impostazioni di filtro correnti non sono mai state salvate prima, appare una finestra di dialogo per assegnare un nome a questo nuovo scenario di filtro e specificare l'ambito di applicazione.
![]() : Clicca su questo pulsante per salvare le impostazioni di filtro correnti in un nuovo scenario di filtro.
: Clicca su questo pulsante per salvare le impostazioni di filtro correnti in un nuovo scenario di filtro.
![]() : Clicca su questo pulsante per chiudere lo scenario di filtro corrente.
: Clicca su questo pulsante per chiudere lo scenario di filtro corrente.
![]() Clicca su questo pulsante per visualizzare la Apri lo scenario di impostazioni filtro salvato finestra di dialogo, quindi seleziona uno scenario nel riquadro destro della finestra di dialogo per aprirlo.
Clicca su questo pulsante per visualizzare la Apri lo scenario di impostazioni filtro salvato finestra di dialogo, quindi seleziona uno scenario nel riquadro destro della finestra di dialogo per aprirlo.
![]() : Clicca su questo pulsante, una Gestisci gli scenari di impostazioni filtro finestra di dialogo verrà visualizzata, puoi gestire (aggiungere, rinominare, eliminare, aprire, importare o esportare) le cartelle degli scenari nel riquadro sinistro, e anche nel riquadro destro puoi gestire (aggiungere, rinominare, eliminare, aprire, spostare, importare o esportare) gli scenari di ogni cartella di scenari. Vedi screenshot:
: Clicca su questo pulsante, una Gestisci gli scenari di impostazioni filtro finestra di dialogo verrà visualizzata, puoi gestire (aggiungere, rinominare, eliminare, aprire, importare o esportare) le cartelle degli scenari nel riquadro sinistro, e anche nel riquadro destro puoi gestire (aggiungere, rinominare, eliminare, aprire, spostare, importare o esportare) gli scenari di ogni cartella di scenari. Vedi screenshot:
Note:
1. Puoi aggiungere un gruppo di filtri facendo clic su Pulsante Aggiungi oppure ![]() pulsante, tutte le condizioni e i gruppi di condizioni possono essere chiusi o disabilitati facendo clic su Chiudi pulsante o deselezionando le caselle di controllo.
pulsante, tutte le condizioni e i gruppi di condizioni possono essere chiusi o disabilitati facendo clic su Chiudi pulsante o deselezionando le caselle di controllo.
2. ![]() Clicca il Impostazioni pulsante, puoi impostare il modo di visualizzazione dei criteri di filtro secondo necessità, selezionando Abilita piegatura automatica per i criteri casella di controllo, quindi scegli un tipo di piegatura dall'elenco a discesa.
Clicca il Impostazioni pulsante, puoi impostare il modo di visualizzazione dei criteri di filtro secondo necessità, selezionando Abilita piegatura automatica per i criteri casella di controllo, quindi scegli un tipo di piegatura dall'elenco a discesa.
e puoi anche scegliere il tipo di salvataggio dello scenario secondo necessità in Quando si chiude la cartella di lavoro, uno scenario non salvato sezione.
3. Clicca il Applica a pulsante per specificare a quale ambito si applicano le impostazioni di filtro correnti.
4. Clicca il pulsante Cancella per annullare il filtro e ripristinare i dati.
5. Se pensi che la funzionalità Super Filter sia utile, puoi cliccare ![]() pulsante per condividerla con i tuoi amici.
pulsante per condividerla con i tuoi amici.
Strumenti di produttività consigliati
Office Tab: Utilizza pratiche schede in Microsoft Office, proprio come in Chrome, Firefox e il nuovo browser Edge. Passa facilmente tra i documenti con le schede — niente più finestre disordinate. Scopri di più...
Kutools per Outlook: Kutools per Outlook offre oltre 100 funzionalità potenti per Microsoft Outlook 2010–2024 (e versioni successive), oltre che per Microsoft 365, aiutandoti a semplificare la gestione delle email e aumentare la produttività. Scopri di più...
Kutools per Excel
Kutools per Excel offre più di 300 funzionalità avanzate per ottimizzare il tuo lavoro in Excel 2010 – 2024 e Microsoft 365. La funzione sopra descritta è solo una delle tante strumenti che ti faranno risparmiare tempo.

