Crea facilmente un grafico di previsione in Excel
Kutools per Excel
Potenzia Excel con oltre 300
funzionalità potenti
Un grafico di previsione può essere utilizzato per prevedere le tendenze dei dati futuri. Tuttavia, Excel non fornisce una funzione integrata per creare un grafico di previsione; normalmente, è necessario creare un grafico a linee e formattarlo manualmente fino a farlo assomigliare a un grafico di previsione, il che è piuttosto dispendioso in termini di tempo. Qui ti consigliamo vivamente l'utilità Grafico di Previsione di Kutools per Excel per aiutarti a creare rapidamente due tipi di grafici di previsione in Excel.

Crea un grafico di previsione normale in Excel
Crea un grafico di previsione con linea di riferimento ausiliaria in Excel
Crea un grafico di previsione normale in Excel
Prepara tre colonne: la colonna del nome della serie, la colonna dei valori effettivi e la colonna delle previsioni. Quindi procedi come segue per creare un grafico di previsione normale in Excel.

1. Clicca su Kutools > Grafici > Confronto categorie > Forecast Chart.
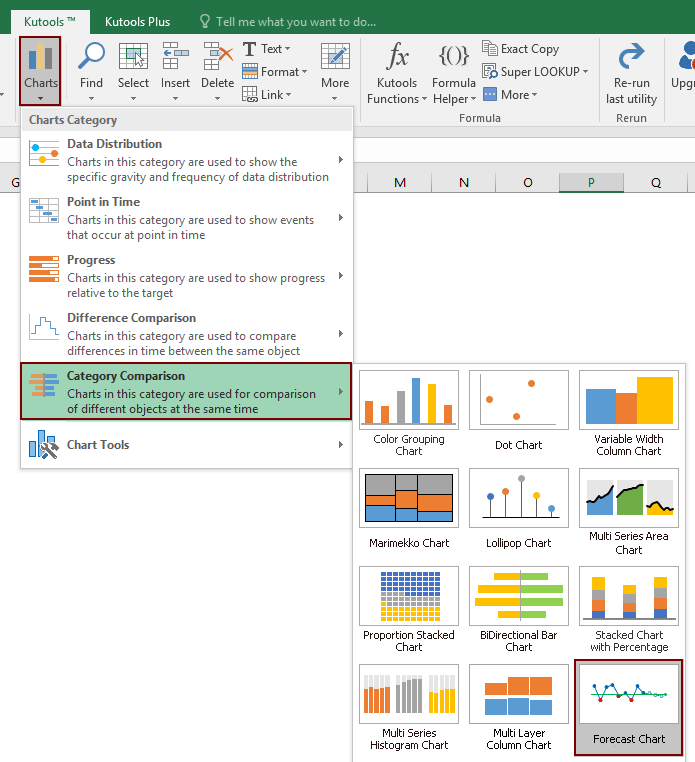
2. Nella finestra di dialogo Forecast Chart, configura come segue.
Suggerimenti: Se selezioni l'intero intervallo di dati e poi attivi la funzione, gli intervalli verranno riconosciuti e compilati automaticamente nei rispettivi campi.
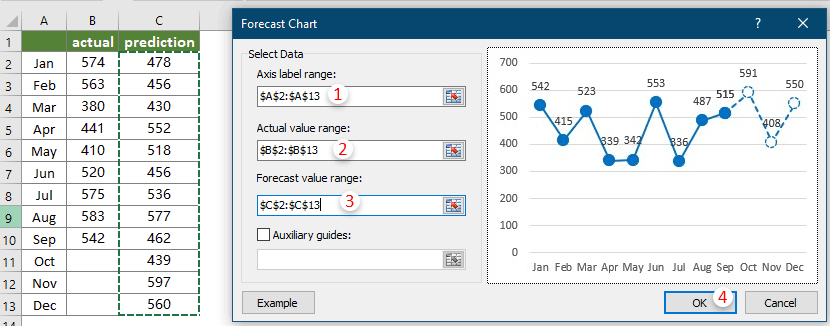
Note:
Quindi viene creato un grafico di previsione normale come mostrato nello screenshot sottostante.
Nel grafico:
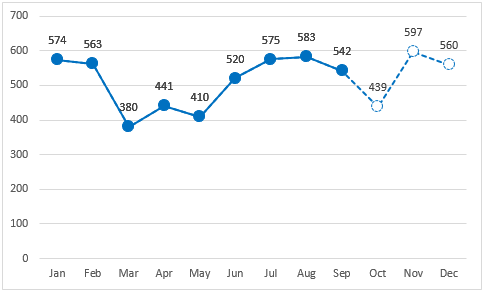
Crea un grafico di previsione con linea di riferimento ausiliaria in Excel
Prima di creare un grafico di previsione con una linea di riferimento ausiliaria, devi preparare una colonna con i nomi delle serie, una colonna con i valori effettivi, una colonna con i valori di previsione e un valore di riferimento ausiliario (vedi sotto screenshot), quindi applica la funzione come segue per creare il grafico.
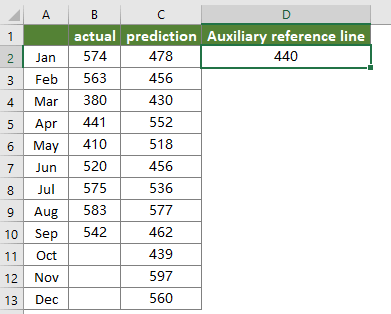
1. Clicca su Kutools > Grafici > Confronto categorie > Forecast Chart.
2. Nella finestra di dialogo Forecast Chart, configura come segue.
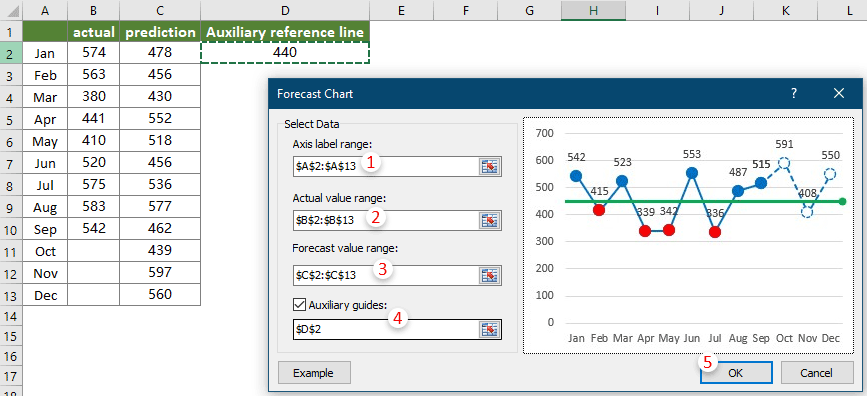
Note:
Quindi il grafico è completo come mostrato nello screenshot sottostante.
Nel grafico:

Strumenti di produttività consigliati
Office Tab: Utilizza pratiche schede in Microsoft Office, proprio come in Chrome, Firefox e il nuovo browser Edge. Passa facilmente tra i documenti con le schede — niente più finestre disordinate. Scopri di più...
Kutools per Outlook: Kutools per Outlook offre oltre 100 funzionalità potenti per Microsoft Outlook 2010–2024 (e versioni successive), oltre che per Microsoft 365, aiutandoti a semplificare la gestione delle email e aumentare la produttività. Scopri di più...
Kutools per Excel
Kutools per Excel offre più di 300 funzionalità avanzate per ottimizzare il tuo lavoro in Excel 2010 – 2024 e Microsoft 365. La funzione sopra descritta è solo una delle tante strumenti che ti faranno risparmiare tempo.

